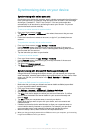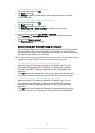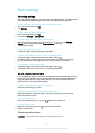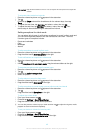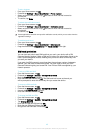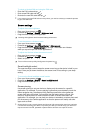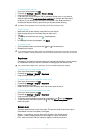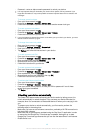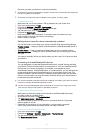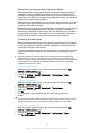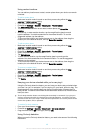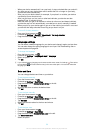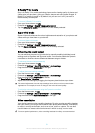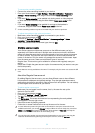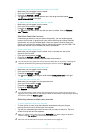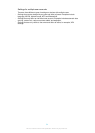•
Set when you want your device to unlock automatically.
The Smart Lock feature is developed by Google™ and the exact functionality may change over
time due to updates from Google™.
The Smart Lock feature may not be available in every market, country or region.
To enable Smart Lock
1
Make sure that you’ve set a pattern, PIN or password for your screen lock.
2
From your Home screen, tap .
3
Find and tap Settings > Security > Trust agents.
4
Drag the slider beside Smart Lock (Google) to the right.
5
Tap the back arrow next to Trust agents.
6
Find and tap Smart Lock.
7
Enter your pattern, PIN or password. You need to enter this screen lock any
time you want to change your Smart Lock settings.
8
Select a Smart Lock type.
Setting when to keep the device automatically unlocked
You can set Smart Lock to keep your device unlocked using the following settings:
•
Trusted devices — Keep your device unlocked when a trusted Bluetooth® device is
connected.
•
Trusted places — Keep your device unlocked when you're in a trusted location.
•
On-body detection — Keep your device unlocked when you're carrying your device
with you.
You have to manually unlock your device when you don't use it for 4 hours and after
you restart it.
Connecting to trusted Bluetooth® devices
You can designate a connected Bluetooth® device as a "trusted" device and keep
your Xperia™ device unlocked while it’s connected to it. So if you have Bluetooth®
devices that you connect to regularly, for example, a car speaker or home
entertainment system, a Bluetooth® watch, or a fitness tracker, you can add them as
trusted devices and bypass the added security of a lockscreen to save time. This
feature is suitable if you’re normally in a relatively secure place when you use these
devices. In some cases, you may still need to manually unlock your device before a
trusted device can be connected.
It is not recommended to add devices that are constantly connected to your device as trusted
devices, for example, Bluetooth® keyboards or cases.
As soon as a trusted Bluetooth® device is switched off or moves out of range, your screen
locks and you need your PIN, pattern or password to unlock it.
To add a trusted Bluetooth® device
1
Make sure your device is paired and connected to the Bluetooth® device that
you want to add as a trusted device.
2
In the Smart Lock menu, tap Trusted devices.
3
Tap Add trusted device > Bluetooth.
4
Tap a device name to select it from the list of connected devices. Only paired
devices appear in this list.
5
Depending on the security of your connection, you may need to manually
unlock your device before the trusted device can keep it unlocked.
To remove a trusted Bluetooth® device
1
From your Home screen, tap .
2
Find and tap Settings > Security > Smart Lock > Trusted devices.
3
Tap the device that you want to remove.
4
Tap Remove trusted device.
47
This is an Internet version of this publication. © Print only for private use.