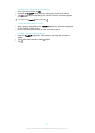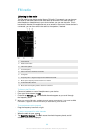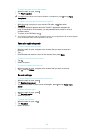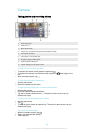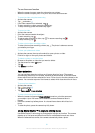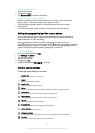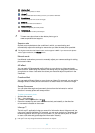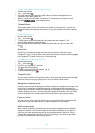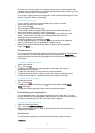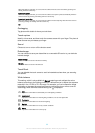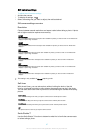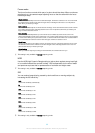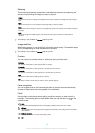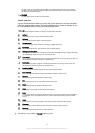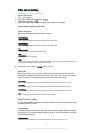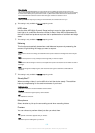So if you’re at a concert venue, for example, and you want to capture a photo that
combines a view of the band from one angle and the audience from another, you can
use Multi camera mode for the best effect.
You can set up Multi camera mode using NFC, which launches the pairing of the two
devices using Wi-Fi Direct™ technology.
To use Multi camera mode
1
Turn on the NFC functions on both devices that you want to connect.
2
Activate the camera on your device.
3
Tap , then select .
4
On the screens of both devices, tap .
5
Touch the NFC detection areas of each device to each other. Both devices
should now connect using Wi-Fi Direct™ technology.
6
Once the devices are connected, two images appear in the viewfinder of your
device – one from the viewfinder of your camera and another from the
viewfinder of the connected device.
7
To edit the images in your viewfinder, tap
.
8
Edit the images as desired. For example, you can tap and hold an image and
drag it to the other side of the viewfinder to change the order.
9
When you are finished editing and are ready to capture the final combined
image, tap Done >
.
Portrait retouch
You can use the Portrait retouch feature to apply touch-up effects to portrait photos
as you take them, to ensure the best results. You can also use the Magic beam
setting to brighten and smoothen the subject's skin while adding a spotlight pattern
for the eyes.
To use the Portrait retouch feature
1
Activate the camera.
2
Tap , then tap .
3
To display the style selector, swipe upwards on the screen, then select a
portrait style for your photos.
4
To hide the style selector, tap the screen or swipe downwards.
5
To display the frame selector, swipe to the left, then select a decorative frame.
6
To hide the frame selector, tap the camera screen or swipe to the right.
To use the Magic beam feature
1
Activate the camera.
2
Tap
, then tap .
3
To enable the Magic beam feature, tap
, then drag the slider beside Magic
beam to the right.
4
To apply an inside eye spotlight effect, select a customised pattern.
Downloading camera applications
You can download free or paid camera applications from Google Play™ or other
sources. Before you start downloading, make sure that you have a working Internet
connection, preferably over Wi-Fi® to limit data traffic charges.
To download camera applications
1
Open the camera application.
2
Tap , then tap DOWNLOADABLE .
3
Select the application that you want to download, and follow the instructions to
complete the installation.
Quick launch
Use Quick launch settings to launch the camera when the screen is locked.
Launch only
95
This is an Internet version of this publication. © Print only for private use.