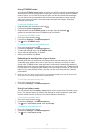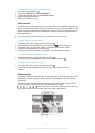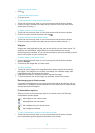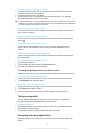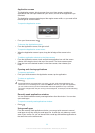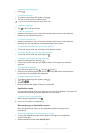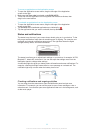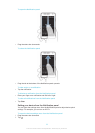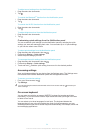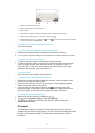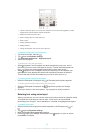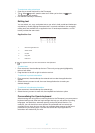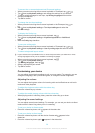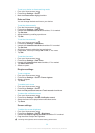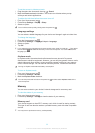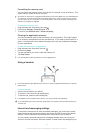To adjust sound settings from the Notification panel
1 Drag the status bar downwards.
2 Tap .
To control the Bluetooth
®
function from the Notification panel
1 Drag the status bar downward.
2 Tap .
To control the Wi-Fi® function from the Notification panel
1 Drag the status bar downwards.
2 Tap .
To adjust brightness level from the Notification panel
1 Drag the status bar downwards.
2 Tap .
Customizing quick settings from the Notification panel
You can customize quick settings from the Notification panel by selecting the quick
settings you want and rearranging their order. You can select up to 10 quick settings,
or you can also select none of them.
To select quick settings from the Notification panel
1 Drag the status bar downwards, then tap .
2 Find and tap Display > Quick settings.
3 Select the quick settings you want.
To rearrange the quick settings from the Notification panel
1 Drag the status bar downwards, then tap .
2 Find and tap Display > Quick settings.
3 Touch and hold beside a quick setting, then move it to the desired position.
Accessing settings
View and change settings for your device from the Settings menu. The Settings menu
is accessible from both the Notification panel and the Application screen.
To access your device settings
1 From your Home screen, tap .
2 Tap Settings.
You can also drag the status bar downward on the Home screen and tap to access your
device settings.
On-screen keyboard
You can enter text with the on-screen QWERTY keyboard by tapping each letter
individually, or you can use the Gesture input feature and slide your finger from letter
to letter to form words.
You can select up to three languages for text input. The keyboard detects the
language that you are using and predicts the words for that language as you type.
Some applications open the on-screen keyboard automatically, for example, email and
text messaging applications.
24
This is an Internet version of this publication. © Print only for private use.