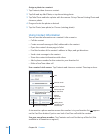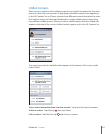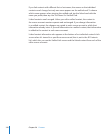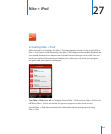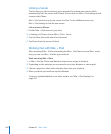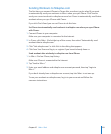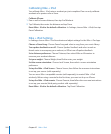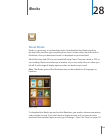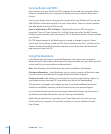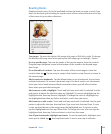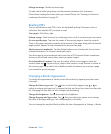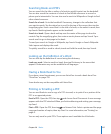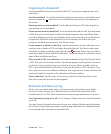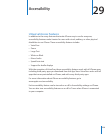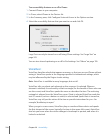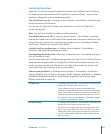Syncing Books and PDFs
Use iTunes to sync your books and PDFs between iPhone and your computer. When
iPhone is connected to your computer, the Books pane lets you select which items
to sync.
You can sync books that you download or purchase from the iBookstore. You can also
add DRM-free ePub books and PDFs to your iTunes library. There are several websites
that oer books in ePub and PDF format.
Sync an ePub book or PDF to iPhone: Download the book or PDF using your
computer. Then, in iTunes, choose File > Add to Library and select the le. Connect
iPhone to your computer, select the book or PDF in the Books pane in iTunes, and then
sync iPhone.
If a PDF doesn’t appear in the Books pane, you need to change its type in iTunes.
Search your iTunes library to nd the PDF, select it, then choose File > Get Info. In the
Options section of the le information window, choose Book from the Media Kind
pop-up menu, then click OK.
Using the iBookstore
In the iBooks app, tap Store to open the iBookstore. From there, you can browse
featured books or best sellers, and browse for books by author or topic. When you nd
a book you like, you can purchase and download it.
Note: Some features of the iBookstore may not be available in all locations.
Get more information: In the iBookstore, you can read a summary of the book, read
or write a review, and download a sample of the book before buying it.
Purchase a book: Find a book you want, tap the price, then tap Buy Now. Sign in to
your Apple account, then tap OK. Some books may be free for downloading.
The purchase is charged to your Apple account. If you make additional purchases
within the next fteen minutes, you don’t have to enter your password again.
If you’ve already purchased a book and want to download it again, tap Purchases in
the iBookstore and nd the book in the list. Then tap Redownload.
Books that you purchase are synced to your iTunes library the next time you sync
iPhone with your computer. This provides a backup in case you delete the book
from iPhone.
224
Chapter 28 iBooks