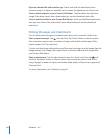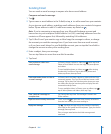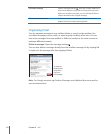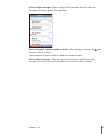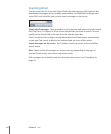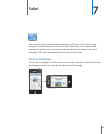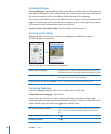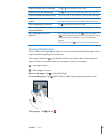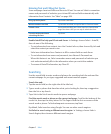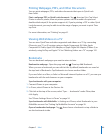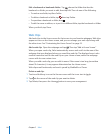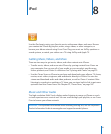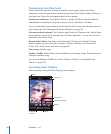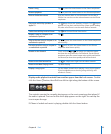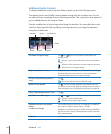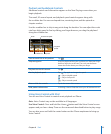Entering Text and Filling Out Forms
Some webpages have text elds and forms to ll out. You can set Safari to remember
names and passwords of websites you visit and ll out text elds automatically with
information from Contacts. See “Safari” on page 208.
Bring up the keyboard Tap inside a text eld.
Move to another text eld Tap another text eld, or tap the Next or Previous button.
Submit a form Once you nish lling out a form, tap Go or Search. Most
pages also have a link you can tap to submit the form.
Close the keyboard without
submitting the form
Tap Done.
Enable AutoFill to help you ll out web forms: In Settings, choose Safari > AutoFill,
then do one of the following:
 To use information from contacts, turn Use Contact Info on, then choose My Info and
select the contact you want to use.
Safari uses information from Contacts to ll in contact elds on web forms.
 To use information from names and passwords, turn Names & Passwords on.
When this feature is on, Safari remembers names and passwords of websites you
visit and automatically lls in the information when you revisit the website.
 To remove all AutoFill information, tap Clear All.
Searching
Use the search eld to enter words and phrases for searching both the web and the
current webpage. As you type, suggested and recent searches appear.
Search the web:
1 Tap the search eld (on the right side of the title bar).
2 Type a word or phrase that describes what you’re looking for, then tap a suggestion
from the list or tap Search.
3 Tap a link in the list of search results to open a webpage.
Find the search word or phrase on the current webpage: Scroll to the bottom of the
results list, then tap the entry below On This Page to nd the rst occurrence of the
search word or phrase. To nd subsequent occurrences, tap Next.
By default, Safari searches using Google. You can use other search engines.
Set Safari to search using a dierent search engine: In Settings, choose Safari >
Search Engine, then choose a dierent search engine.
88
Chapter 7 Safari