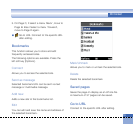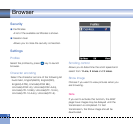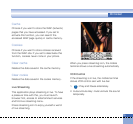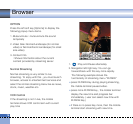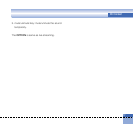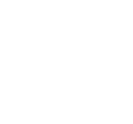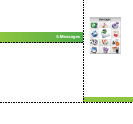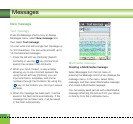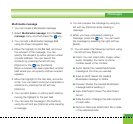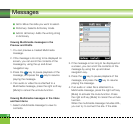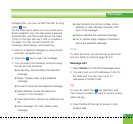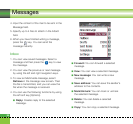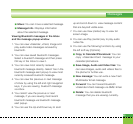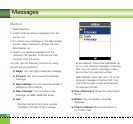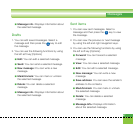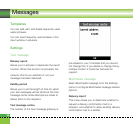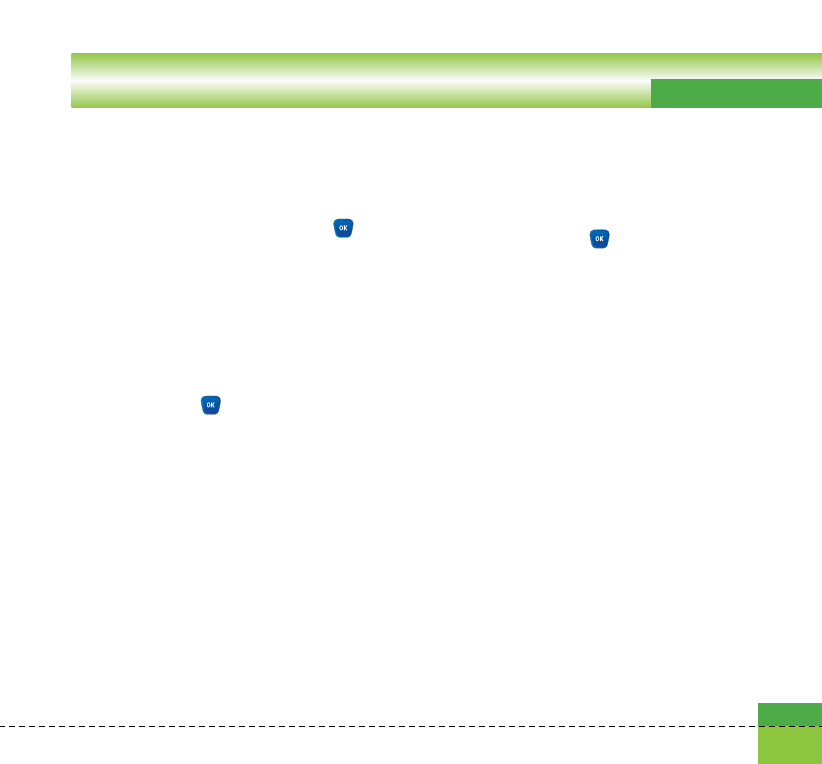
Messages
Multimedia message
1. You can create a Multimedia message.
2. Select Multimedia message from the New
message menu and then press the key.
3. You can edit a Multimedia message field
using the Down navigation Key.
4. Move the highlight to the To field, and input
the recipient of the message. You can
specify the recipient by either phone number
or Email address. You can search the
Contacts by pressing the left soft key
[Options] or the key [Contacts].
When a recipient has been specified, another
field where you can specify another recipient
appears.
5. Move the highlight to the title field, and write
a title. You can select and input a template or
emoticon by pressing the left soft key
[Options].
6. You can add, delete, or edit by each slide by
moving the highlight to the text field.
7. You can save the message in the Drafts by
using the left soft key [Options] while creating
a message.
8. You can preview the message by using the
left soft key [Options] while creating a
message.
9. When you have completed creating a
message, press the key. You can send
the message by selecting the right soft key
[Send].
10. You can select the following functions using
the left soft key [Options].
a Insert: You can insert slide, image, video,
audio, template, the name or phone
number saved in the contacs.
a Send: Sends the created Multimedia
message at the time you wanted.
a Save as draft: Saves the created
Multimedia message to Drafts
a Preview: Shows the created Multimedia
message before sending it
a View attachment: Views the attachment
file list.
a Slide duration: Changes the slide duration
of each slide.
a Remove: Removes attachment file or slide
in the seleceted slide
81