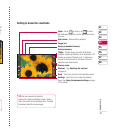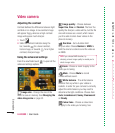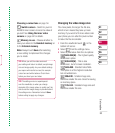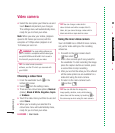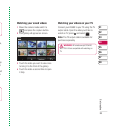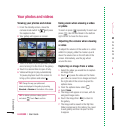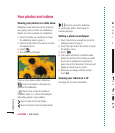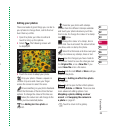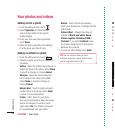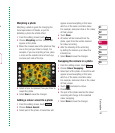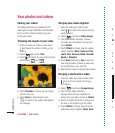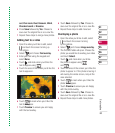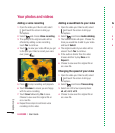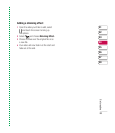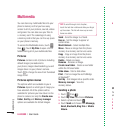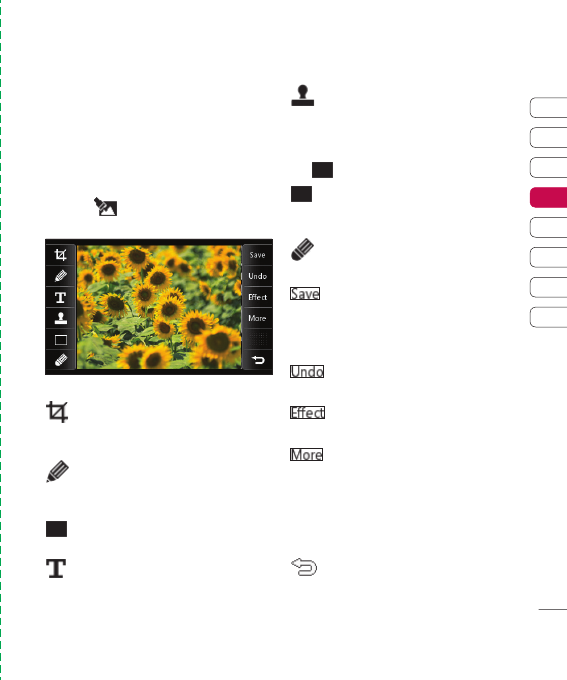
59
01
02
03
04
05
06
07
08
Get creative
n
ll
Editing your photos
There are loads of great things you can do to
your photos to change them, add to them or
liven them up a little.
1 Open the photo you’d like to edit and
touch to bring up the options.
2 Select . The following screen will
be displayed.
3 Touch the icons to adapt your photo:
Crop your photo. Choose a square or
circular crop area and move your fi nger
across the screen to select the area.
Draw something on your photo freehand.
Select the thickness of the line from the four
options. To change the colour of the line see
below (the colour icon will change to the
colour you have selected) below.
See Adding text to a photo on
page 60.
Decorate your photo with stamps.
Choose from the different stamps available
and touch your photo wherever you’d like
them to be. To change the colour of a stamp
see
below.
Change the colour of a stamp, line or
some text. You must select the colour before
you draw, write or stamp the photo.
Select the thickness and draw over your
image to remove any stamps, lines or text.
Save the changes you have made to
the photos. Select to save the changes over
the Original fi le, or as a New fi le. If you
select New fi le enter a fi le name.
Undo the last Effect or More edit you
made to the photo.
See Adding an effect to a photo
on page 60.
Touch to open further effect options
including Rotate and Mirror. There are also
more advanced editing options. See
Morphing a photo, Adding a colour
accent and Swapping the colours in
a photo on page 61.
Touch to return to the gallery.