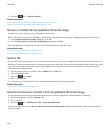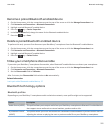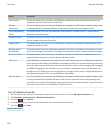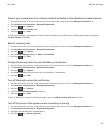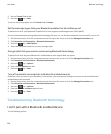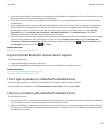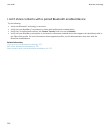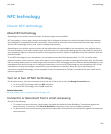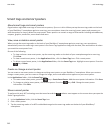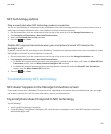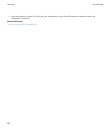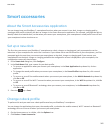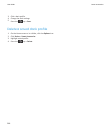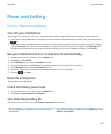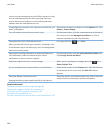Smart tags and smart posters
About smart tags and smart posters
Organisations might add smart tags to items such as posters, flyers or t-shirts. When you tap the smart tag reader on the back
of your BlackBerry® smartphone against a smart tag, your smartphone views the smart tag's smart poster and presents you
with the options to view or delete the smart poster. Smart posters can contain a range of information including web addresses,
coupons, graphics, media files, event details and more.
View, save or delete a smart poster
When you tap the smart tag reader on the back of your BlackBerry® smartphone against a smart tag, your smartphone
automatically saves the smart tag's smart poster in the Smart Tags application along with the date, time and location of where
you saved the smart poster from.
Do one of the following:
• To view and save a new smart poster, tap the smart tag reader on the back of your smartphone against a smart tag.
Click View.
• To view a saved smart poster, in the Applications folder, click the Smart Tags icon. Click a smart poster.
• To delete a saved smart poster, in the Applications folder, click the Smart Tags icon. Highlight a smart poster. Press the
key > Delete.
Create or change a smart poster
You can create a new smart poster or change an existing smart poster on your BlackBerry® smartphone. When you create or
change a smart poster, you can create or change the image, text or web address that appears on your smart poster.
In the Applications folder, click the Smart Tags icon.
• To create a new smart poster, press the
key > Create Smart Poster. Add the smart poster information. Click Save.
•
To change an existing smart poster, click a smart poster. Press the key > Edit. Change the smart poster
information. Click Save.
Share a smart poster
To perform this task, NFC technology must be turned on and the indicator must appear on the screen when you open the
Smart Tags application.
1. In the Applications folder, click the Smart Tags icon.
2. Click a smart poster.
3. Tap the smart tag reader of an NFC-enabled device against the smart tag reader on the back of your BlackBerry®
smartphone.
User Guide
NFC technology
262