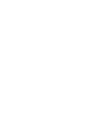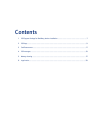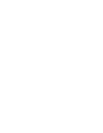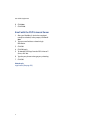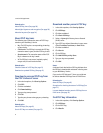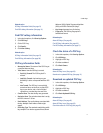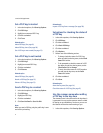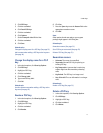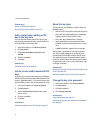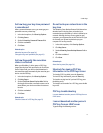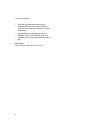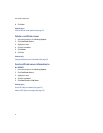12
User Guide Supplement
Set a PGP key to trusted
1. In the device options, click Security Options.
2. Click PGP Keys.
3. Highlight an untrusted PGP® key.
4. Click the trackwheel.
5. Click Trust.
Related topics
About PGP keys (See page 9.)
About PGP key icons (See page 10.)
Set a PGP key to not trusted (See page 12.)
Set a PGP key to not trusted
1. In the device options, click Security Options.
2. Click PGP Keys.
3. Highlight a trusted PGP® key.
4. Click the trackwheel.
5. Click Distrust.
Related topics
About PGP keys (See page 9.)
Revoke a PGP key (See page 13.)
Delete a PGP key (See page 13.)
Send a PGP key to a contact
1. In the device options, click Security Options.
2. Click PGP Keys.
3. Highlight a PGP® key.
4. Click the trackwheel.
5. Click Send via Email or Send via PIN.
Note:
When you send a PGP key, only the public key is sent
and not the private key.
Related topic
Import a PGP key from a message (See page 20.)
Set options for checking the status of
a PGP key
1. In the device options, click Security Options.
2. Click PGP keys.
3. Click the trackwheel.
4. Click Fetch PGP Keys.
5. Click the trackwheel.
6. Click Options.
7. Perform one of the following actions:
• To always check the status of a PGP® key
when you add it to the key store, set the Fetch
Status field to Yes.
• To be prompted to check the status of a PGP
key when you add it to the key store, set the
Fetch Status field to Prompt.
• To never check the status of a PGP key when
you add it to the key store, set the Fetch
Status field to No.
8. Click the trackwheel.
9. Click Save.
Related topics
About the key store (See page 14.)
Check the status of a PGP key (See page 11.)
Use the common name when adding
a PGP key to the key store
The common name is the name set for the key when it
is generated. You can use the common name as a label
for the key on your BlackBerry® device or you can set
the label to one that has more meaning to you.
1. In the device options, click Security Options.