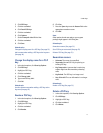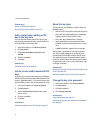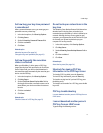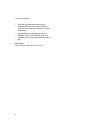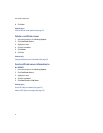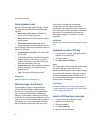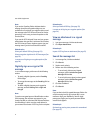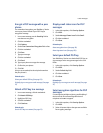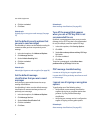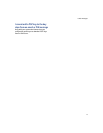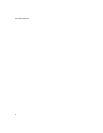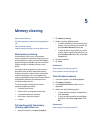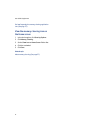21
4: PGP messages
5. Click OK.
6. Type a PGP® key label.
7. Click OK.
Note:
If you use the PGP Universal™ Server, you might not
be able to import PGP keys from messages.
Related topics
Download a sender’s PGP key (See page 20.)
Download another person’s PGP key (See page 10.)
I cannot add a PGP key to the key store from an email
or PIN message (See page 25.)
Import a PGP key from an attachment
1. In an open message, click the PGP® key
attachment icon.
2. Click Retrieve PGP Attachment.
3. Click the PGP key.
4. Click Import PGP Key.
Note:
If you use the PGP Universal™ Server, you might not
be able to import PGP keys from message
attachments.
Related topics
Download a sender’s PGP key (See page 20.)
Download another person’s PGP key (See page 10.)
I cannot add a PGP key to the key store from an email
or PIN message (See page 25.)
Import certificate server information
from a message
1. In an open message, highlight a PGP® server icon.
2. Click the trackwheel.
3. Click Import Server.
Note:
If you use the PGP Universal™ Server, you might not
be able to import certificate server information from
messages.
Related topics
Add a certificate server (See page 17.)
I cannot add a PGP key to the key store from an email
or PIN message (See page 25.)
Forward or reply to a PGP message
1. In an open message, click the trackwheel.
2. Click Forward or Reply.
Related topics
Digitally sign or encrypt an email message (See page
21.)
I cannot see all signing or encryption options (See
page 24.)
Digitally sign or encrypt an email
message
1. In an unsent message, perform one of the
following actions:
• To apply the default encoding recommended
by the PGP Universal™ Server, set the
Encoding field to PGP Universal Default.
• To attach a digital signature, set the Encoding
field to Sign.
• To encrypt the message, set the Encoding
field to Encrypt.
• To attach a digital signature and encrypt the
message, set the Encoding field to Sign and
Encrypt.
2. If required, set the Classification field.