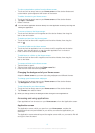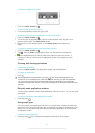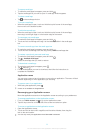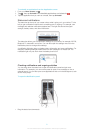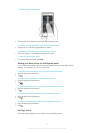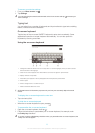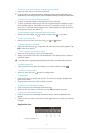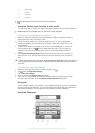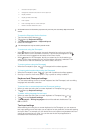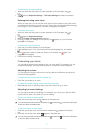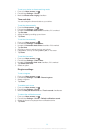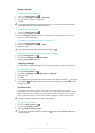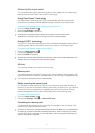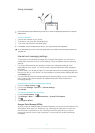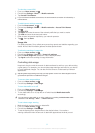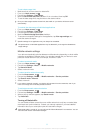1 Choose a text input option
2 Change the character case and turn on the caps lock
3 Display numbers
4 Display symbols and smileys
5 Enter a space
6 Enter a carriage return or confirm text input
7 Delete a character before the cursor
All illustrations are for illustration purposes only and may not accurately depict the actual
device.
To open the Phonepad for the first time
1 Tap a text entry field, then tap .
2 Tap , then tap Keyboard settings.
3 Tap Keyboard appearance > Keyboard layout.
4 Select the Phonepad.
The Phonepad can only be used in portrait mode.
To enter text using the Phonepad
• When appears in the Phonepad, tap each character key only once, even if the
letter you want is not the first letter on the key. Tap the word that appears or tap
to view more word suggestions and select a word from the list.
• When appears in the Phonepad, tap the on-screen key for the character you
want to enter. Keep pressing this key until the desired character is selected. Then
do the same for the next character you want to enter, and so on.
To enter numbers using the Phonepad
• When the Phonepad is open, tap . A Phonepad with numbers appears.
To insert symbols and smileys using the Phonepad
1 When the Phonepad is open, tap . A grid with symbols and smileys appears.
2 Scroll up or down to view more options. Tap a symbol or smiley to select it.
Keyboard and Phonepad settings
You can select settings for the on-screen keyboard and the Phonepad, such as writing
language and automatic correction.
To access the on-screen keyboard and Phonepad settings
1 When you enter text using the on-screen keyboard or Phonepad, tap or .
2 Tap , then tap Keyboard settings.
To add a writing language for text input
1 When you enter text using the on-screen keyboard or Phonepad, tap or .
2 Tap , then tap Keyboard settings.
3 Tap Languages > Writing languages and mark the relevant checkboxes. Tap
OK to confirm.
Text input settings
When entering text using the on-screen keyboard or the Phonepad, you can access a
text input settings menu that helps you set options for text prediction, automatic spacing,
and quick fixes. For example, you can decide how word options are presented and how
words get corrected as you type. You can also set the text input application to
remember new words that you write.
26
This is an Internet version of this publication. © Print only for private use.