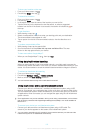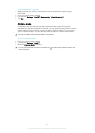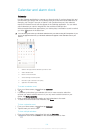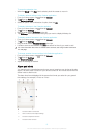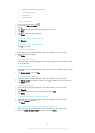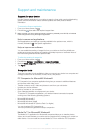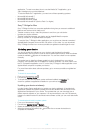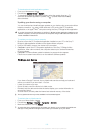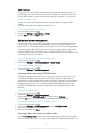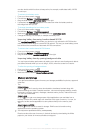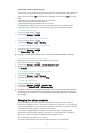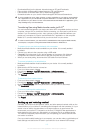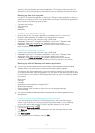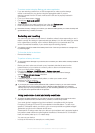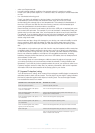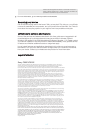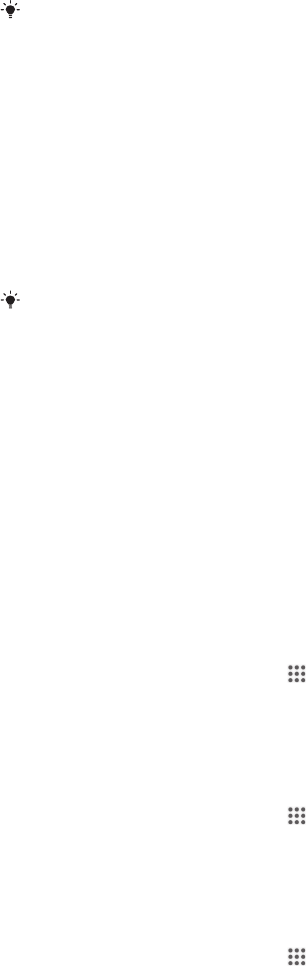
• Downloaded files from the Internet: Internal storage or SD card\Downloads.
• Files received via Bluetooth®: Internal storage or SD card\Bluetooth.
• Files received via Android Beam (NFC): Internal storage\beam.
• Screenshots taken on your device: Internal storage\DCIM\Pictures\Screenshots.
If you're transferring music, video, pictures, or other media files to your device, use the Media
Go™ application on your Windows® computer. Media Go™ converts media files so that you
can use them on your device. To learn more and download the Media Go™ application, go to
http://mediago.sony.com/enu/features
.
Transferring files using Media transfer mode via Wi-Fi
®
You can transfer files between your device and other MTP compatible devices, such as a
computer, using a Wi-Fi
®
connection. Before connecting, you first need to pair the two
devices. If you're transferring music, video, pictures or other media files between your
device and a computer, it's best to use the Media Go™ application on the computer.
Media Go™ converts media files so that you can use them on your device.
In order to use this feature, you need a Wi-Fi
®
enabled device that supports Media transfer,
for example, a computer running Microsoft
®
Windows Vista
®
or Windows
®
7.
To prepare to use your device wirelessly with a computer
1 Make sure Media transfer mode is enabled on your device. It is normally enabled
by default.
2 Connect your device to the computer using a USB cable.
3 Computer: Once the name of your device appears on the screen, click
Network
configuration
and follow the instructions to pair the computer and your device.
4 When you are done pairing, disconnect the USB cable from both devices.
To connect wirelessly to a paired device
1 Make sure Media transfer mode is enabled on your device. It is normally enabled
by default.
2
Make sure the Wi-Fi
®
function is turned on.
3 From your Home screen, tap
.
4 Find and tap Settings > Xperia™ Connectivity > USB Connectivity.
5 Under Trusted devices, select the paired device you want to connect to.
6 Tap Connect.
To disconnect from a paired device
1 From your Home screen, tap
.
2 Find and tap Settings > Xperia™ Connectivity > USB Connectivity.
3 Under Trusted devices, select the paired device that you want to disconnect.
4 Tap Disconnect.
To remove a pairing with another device
1 From your Home screen, tap
.
2 Find and tap Settings > Xperia™ Connectivity > USB Connectivity.
3 Select the paired device you want to remove.
4 Tap Forget.
Backing up and restoring content
Generally, you should not save photos, videos, and other personal content solely on the
internal memory of your device. If something should happen with the hardware, or if your
device is lost or stolen, the data stored on its internal memory is gone forever. We
recommend you use the PC Companion or the Sony™ Bridge for Mac applications to
make backups which save your data safely to a computer, that is, an external device.
This method is especially recommended if you are updating your device software from
one version to another.
Once your data is safely backed up to a computer, you can also make a quick backup of
basic settings and data to the SD card in your device or to an external USB storage
113
This is an Internet version of this publication. © Print only for private use.