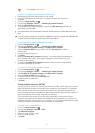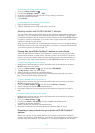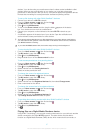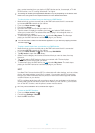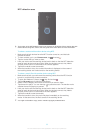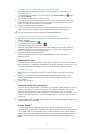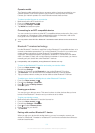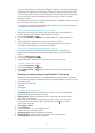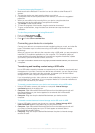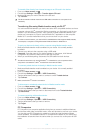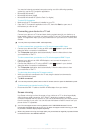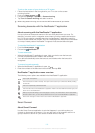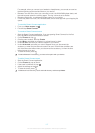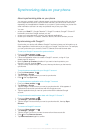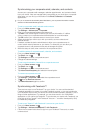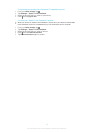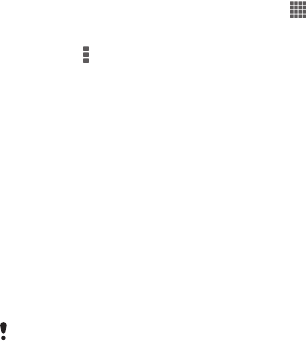
To receive items using Bluetooth™
1 Make sure that the Bluetooth™ function is on and is visible to other Bluetooth™
devices.
2 The sending device now starts sending data to your device.
3 If prompted, enter the same passcode on both devices, or confirm the suggested
passcode.
4 When you are notified of an incoming file to your device, drag the status bar
downward and tap the notification to accept the file transfer.
5 Tap Accept to start the file transfer.
6 To view the progress of the transfer, drag the status bar downward.
7 To open a received item, drag the status bar downward and tap the relevant
notification.
To view files you have received using Bluetooth™
1 From your Home screen, tap .
2 Find and tap Settings > Bluetooth.
3 Press and select Show received files.
Connecting your device to a computer
Connect your device to a computer and start transferring pictures, music, and other file
types. The easiest ways to connect are using a USB cable or Bluetooth wireless
technology.
When you connect your device to the computer using a USB cable, you are prompted to
install the PC Companion application on your computer. PC Companion helps you
access additional computer applications to transfer and organize media files, update
your device, synchronize device content, and more.
You might not be able to transfer some copyright-protected material between your device and
a computer.
Transferring and handling content using a USB cable
Use a USB cable connection between a computer and your device for easy transfer and
management of your files. Once the two devices are connected, you can drag and drop
content between your device and the computer, or between your device's internal
storage and SD card, using the computer's file explorer.
If you're transferring music, video, pictures or other media files to your device, it's best to
use the Media Go™ application on your computer. Media Go™ converts media files so
that you can use them on your device.
To transfer content between your device and computer using a USB cable
1 Using a USB cable, connect your device to a computer. Internal storage
connected appears in the status bar.
2 Computer: Open Microsoft® Windows® Explorer from the desktop and wait until
the internal storage on your device appears as an external disk in Microsoft®
Windows® Explorer.
3 Computer: Drag and drop the desired files between your device and the
computer.
To transfer content between internal storage and an SD card via USB
1 Using a USB cable, connect your phone to a computer. Internal storage & SD
card connected appears in the status bar on your phone screen.
2 Computer: Open Microsoft® Windows® Explorer from the desktop and wait until
your phone's internal storage and your SD card appear as external disks in
Microsoft® Windows® Explorer.
3 Computer: Drag and drop the desired files between the phone's internal storage
and the SD card.
103
This is an Internet version of this publication. © Print only for private use.