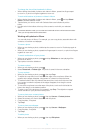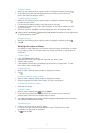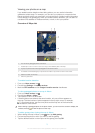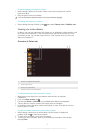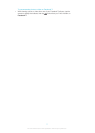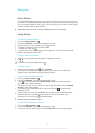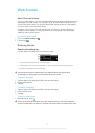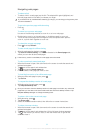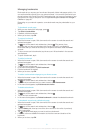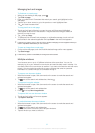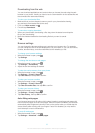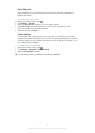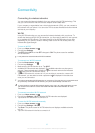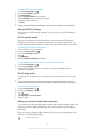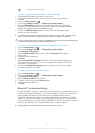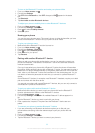Managing bookmarks
Bookmarks let you access your favorite and frequently visited web pages quickly. You
can add bookmarks directly from your phone browser. You can also synchronize your
phone browser with Google Chrome™ bookmarks that you have synchronized to your
Google account using a computer. See To synchronize your browser with Google™
Chrome on page 93.
Depending on your network operator, some bookmarks may be preinstalled on your
phone.
To bookmark a web page
1 While you are viewing the web page, press .
2 Tap Save to bookmarks.
3 If desired, edit the bookmark.
4 When you're done, tap OK.
To open a bookmark
1 When the browser is open, flick downward on the screen to make the search and
address bar appear.
2 Tap next to the search and address bar, then tap . The names of any
accounts that you have synchronized with Google Chrome™ are displayed.
Bookmarks that you have saved directly on the phone are listed under the Local
account.
3 To show an account's bookmarks, tap the account. All bookmarks in the account
are displayed.
4 To open a bookmark, tap it.
To edit a bookmark
1 When the browser is open, flick downward on the screen to make the search and
address bar appear.
2 Tap next to the search and address bar, then tap .
3 Touch and hold a bookmark.
4 In the menu that appears, tap Edit bookmark.
5 Edit the bookmark as desired.
6 When you're done, tap OK.
To add a bookmarked webpage to your Home screen
1 When the browser is open, flick downward on the screen to make the search and
address bar appear.
2 Tap next to the search and address bar, then tap .
3 Tap and hold a bookmark that you want to add to your Home screen.
4 In the menu that appears, tap Add shortcut to home.
To delete a bookmark
1 When the browser is open, flick downward on the screen to make the search and
address bar appear.
2 Tap next to the search and address bar, then tap .
3 Touch and hold a bookmark.
4 In the menu that appears, tap Delete bookmark to delete the selected bookmark.
To bookmark a previously visited web page
1 When the browser is open, flick downward on the screen to make the search and
address bar appear.
2 Tap next to the search and address bar, then tap .
3 Tap the History tab, then tap one of the down arrows to view a list of previously
visited web pages.
4 Tap beside the web page you want to add as a bookmark.
5 If desired, edit more detailed information such as the name and location of the
bookmark.
6 When you're done, tap OK.
81
This is an Internet version of this publication. © Print only for private use.