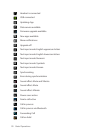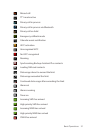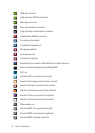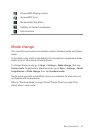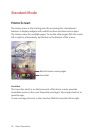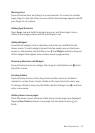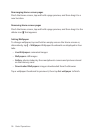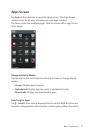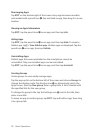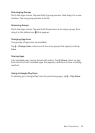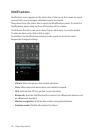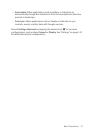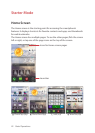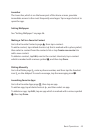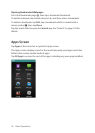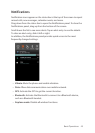38 Basic Operations
Rearranging Apps
Tap EDIT on the bottom right of the screen. Every app becomes movable
and marked with a pencil icon Ž. Tap and hold an app, then drag it to a new
location.
Viewing an App’s Information
Tap EDIT, tap the pencil icon Ž on an app, and then tap Info.
Hiding Apps
Tap EDIT, tap the pencil icon Ž
on an app, and then tap Hide. To reveal a
hidden app, tap D > View hidden apps. Hidden apps are displayed. Tap the
pencil icon Ž
on an app, then tap Unhide.
Uninstalling Apps
Default apps that come preloaded on the smartphone cannot be
uninstalled. Only user-installed apps can be uninstalled.
Tap EDIT, tap the pencil icon Ž on an app, and then tap Uninstall.
Creating Groups
Create groups to more easily manage apps.
Tap the pop-up list on the bottom left of the screen and choose Groups to
change the display mode. Tap the plus icon W or, alternatively, pinch the
Apps screen, then tap New group. Enter a group title. A tab is created with
the specified title for the new group.
To change the group’s title, tap the Settings icon E next to the title, then
enter a new title.
To move an app to another group, tap EDIT, tap and hold an app, then drag
it to a group tab.