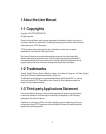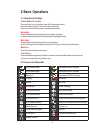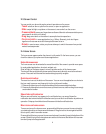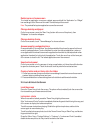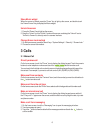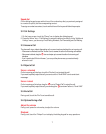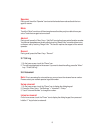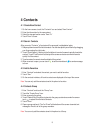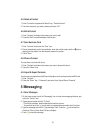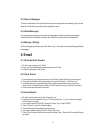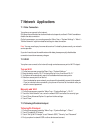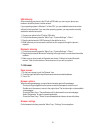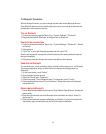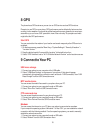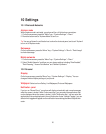4
2-3
Screen Control
You can control your phone through a series of operations on the screen.
-
Touch:
select an item or option on the screen, or open an application.
-
Slide:
swipe left/right or up/down on the screen to move what’s on the screen.
-
Press and hold:
press your finger down and leave it there for a few seconds to open a
menu specific to what you’re doing.
-
Drag:
drag some items on the screen to accomplish certain operations.
-
Pinch or stretch:
in some applications (e.g., Gallery, Browser), pinch two fingers
together on the screen or stretch them apart to zoom out or in.
-
Rotate:
in most screens, rotate your phone sideways to switch the screen from portrait
mode to landscape mode.
2-4
Home Screen
The home screen appears when the phone is in idle mode. On the home screen, you can
check the status of your phone and access applications.
Extend home screen
The home screen can be extended to exceed the width of the screen to provide more space
for newly added applications, shortcuts, widgets, etc.
Slide left/right on the home screen to move to another section of the home screen.
Touch one of the small dots at the lower part of the screen to directly move to the relevant
screen. Press and hold the small dot area and drag to quickly navigate.
Quick launch toolbar
There are four icons at the bottom of the screen. You can move the applications or shortcuts
that you need to access most frequently into the quick launch toolbar.
1.
Press and hold an icon on the toolbar and drag it to the area outside the toolbar.
2.
Press and hold another icon on the screen you want to move, and then drag it to an empty
area inside the toolbar.
Show/hide notification bar
When a new notification icon appears in the notification bar, you can pull down the
notification bar to view the list of notifications and you can touch a notification to perform an
operation. Swipe up from the bottom of the screen to hide the notification bar.
Move icons on home screen
To move an icon on the home screen, press and hold the icon you want to move, drag it to
your desired position on the screen and release it. Drag the icon to the navigation bar with
dots to quickly switch to another screen.
Press and hold the icon you want to move and release it to make it jump to the bottom of the
screen. Slide left or right to the target screen and touch the icon at the bottom of the screen
to make it jump to the target screen.