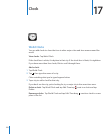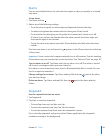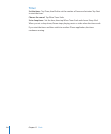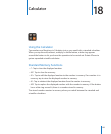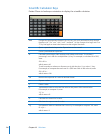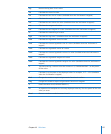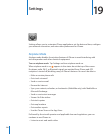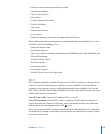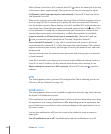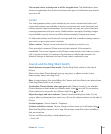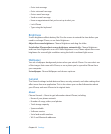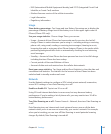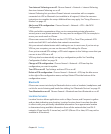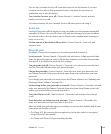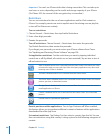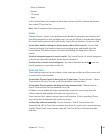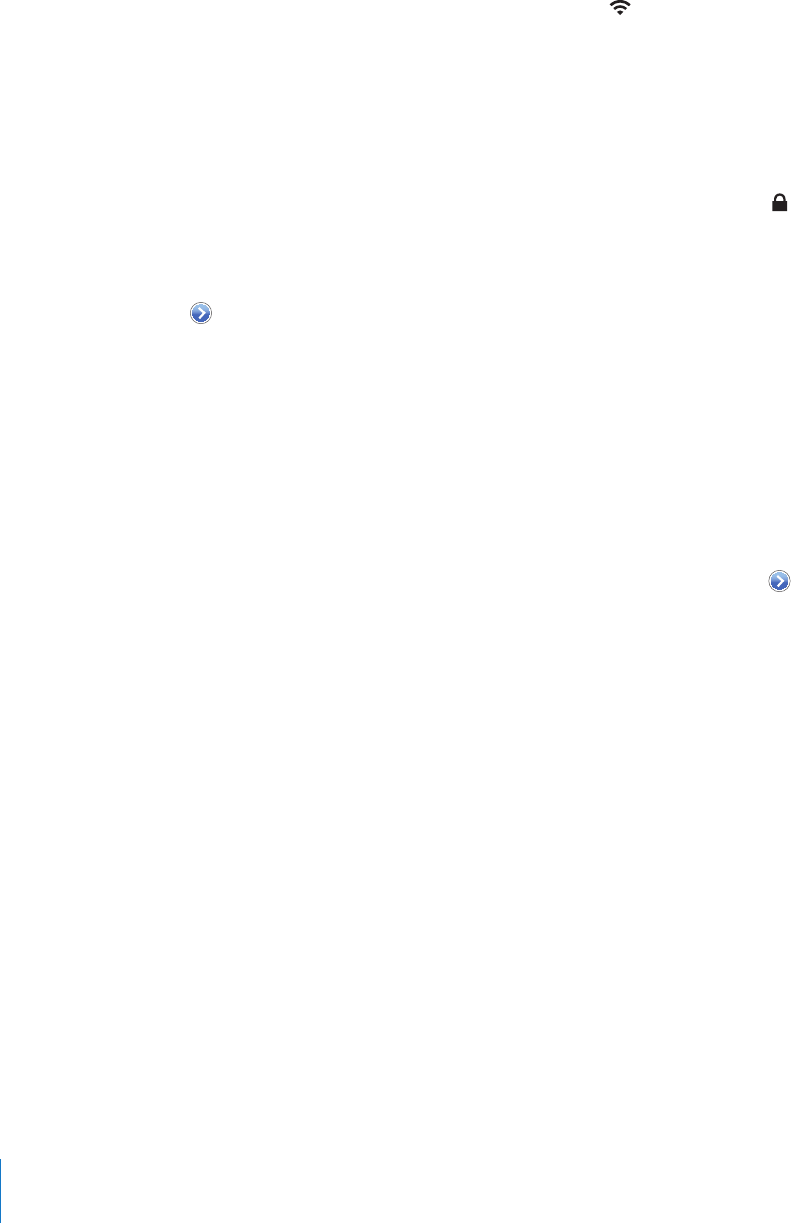
When iPhone is joined to a Wi-Fi network, the Wi-Fi icon in the status bar at the top
of the screen shows signal strength. The more bars you see, the stronger the signal.
Set iPhone to ask if you want to join a new network: Choose Wi-Fi and turn “Ask to
Join Networks” on or o.
When you’re trying to access the Internet, by using Safari or Mail for example, and you
aren’t in range of a Wi-Fi network you‘ve previously used, this option tells iPhone to
look for another network. iPhone displays a list of all available Wi-Fi networks that you
can choose from. (Networks that require a password appear with a lock icon.) If “Ask
to Join Networks” is turned o, you must manually join a network to connect to the
Internet when a previously used network or a cellular data network isn’t available.
Forget a network, so iPhone doesn’t join it automatically: Choose Wi-Fi and tap
next to a network you’ve joined before. Then tap “Forget this Network.”
Join a closed Wi-Fi network: To join a Wi-Fi network that isn’t shown in the list of
scanned networks, choose Wi-Fi > Other, then enter the network name. If the network
requires a password, tap Security, tap the type of security the network uses, and enter
the password.
You must already know the network name, password, and security type to connect to
a closed network.
Some Wi-Fi networks may require you to enter or adjust additional settings, such as a
client ID or static IP address. Ask the network administrator which settings to use.
Adjust settings to connect to a Wi-Fi network: Choose Wi-Fi, then tap next to a
network.
VPN
This setting appears when you have VPN congured on iPhone, allowing you to turn
VPN on or o. See “Network” on page 143.
Notications
This setting appears when you’ve installed an application from the App Store that uses
the Apple Push Notication service.
Push notications are used by applications to alert you of new information, even when
the application isn’t running. Notications dier depending upon the application, but
may include text or sound alerts, and a numbered badge on the application’s icon on
the Home screen.
You can turn notications o if you don’t want to be notied or want to conserve
battery life.
Turn all notications on or o: Tap Notications and turn notications on or o.
140
Chapter 19 Settings