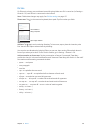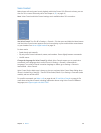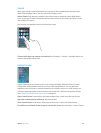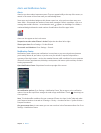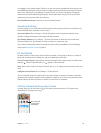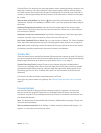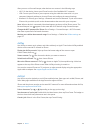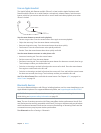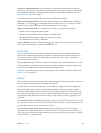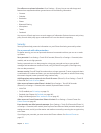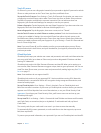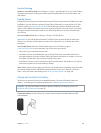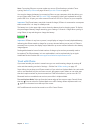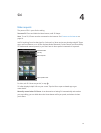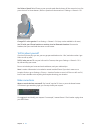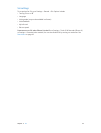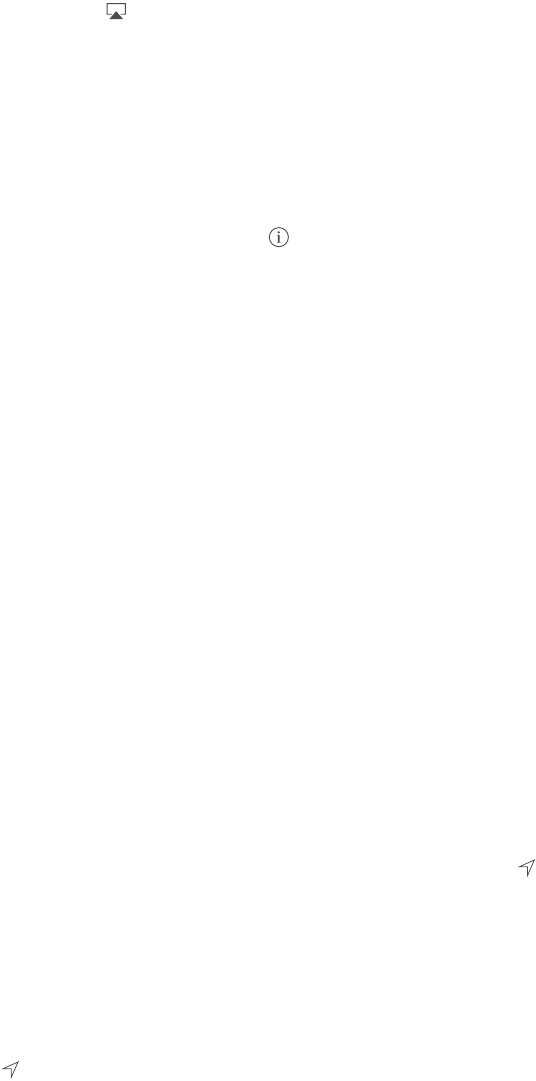
Chapter 3 Basics 36
Connect to a Bluetooth device. Tap the device in the Devices list, then follow the onscreen
instructions to connect to it. See the documentation that came with the device for information
about Bluetooth pairing. For information about using an Apple Wireless Keyboard, see Use an
Apple Wireless Keyboard on page 27.
iPhone must be within about 30 feet (10 meters) of the Bluetooth device.
Return audio output to iPhone. Turn o or unpair the device, turn o Bluetooth in Settings >
Bluetooth, or use AirPlay to switch audio output to iPhone. See AirPlay on page 34. Audio
output returns to iPhone whenever the Bluetooth device is out of range.
Bypass your Bluetooth device. To use the iPhone receiver or speaker for phone calls:
•
Answer a call by tapping the iPhone screen.
•
During a call, tap Audio and choose iPhone or Speaker Phone.
•
Turn o the Bluetooth device, unpair it, or move out of range.
•
Turn o Bluetooth in Settings > Bluetooth.
Unpair a device. In Settings > Bluetooth, tap next to the device, then tap “Forget this Device.”
If you don’t see the Devices list, make sure Bluetooth is on.
Restrictions
You can set restrictions for some apps, and for purchased content. For example, parents can
restrict explicit music from appearing in playlists, or disallow changes to certain settings. Use
restrictions to prevent the use of certain apps, the installation of new apps, or changes to
accounts or the volume limit.
Turn on restrictions. Go to Settings > General > Restrictions, then tap Enable Restrictions. You’ll
be asked to dene a restrictions passcode that’s necessary in order to change the settings you
make. This can be dierent than the passcode for unlocking iPhone.
Important: If you forget your restrictions passcode, you must restore the iPhone software. See
Restore iPhone on page 157.
Privacy
Privacy settings let you see and control which apps and system services have access to Location
Services, and to contacts, calendars, reminders, and photos.
Location Services lets location-based apps such as Reminders, Maps, and Camera gather and
use data indicating your location. Your approximate location is determined using available
information from cellular network data, local Wi-Fi networks (if you have Wi-Fi turned on), and
GPS (may not be available in all areas). The location data collected by Apple isn’t collected in a
form that personally identies you. When an app is using Location Services, appears in the
menu bar.
Turn Location Services on or o. Go to Settings > Privacy > Location Services. You can turn it o
for some or for all apps and services. If you turn o Location Services, you’re prompted to turn it
on again the next time an app or service tries to use it.
Turn Location Services o for system services. Several system services, such as compass
calibration and location-based iAds, use Location Services. To see their status, turn them on or
o, or show in the menu bar when these services use your location, go to Settings > Privacy >
Location Services > System Services.