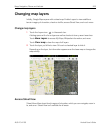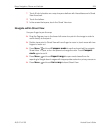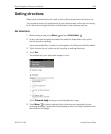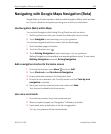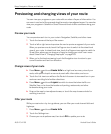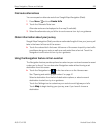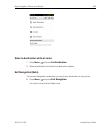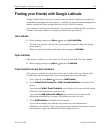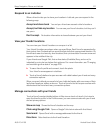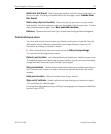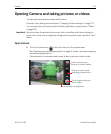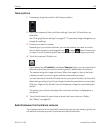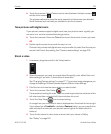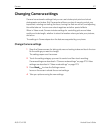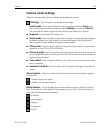Maps, Navigation, Places, and Latitude 271
AUG-2.3.4-105 Android User’s Guide
Respond to an invitation
When a friend invites you to share your location in Latitude, you can respond in the
following ways.
Accept and share back You and your friend can see each other’s locations.
Accept, but hide my location You can see your friend's location, but they can’t
see yours.
Don’t accept. No location information is shared between you and your friend.
View your friends’ locations
You can view your friends’ locations on a map or in a list.
Your friends’ locations are shown when you open Maps. Each friend is represented by
their picture from Contacts with an arrow that points to their approximate location. If a
friend has chosen to share city-level locations, their picture doesn’t have an arrow and
appears in the middle of the city.
If your friends use Google Talk, their online status (Available, Busy, and so on) is
indicated by a circular icon below their pictures. For more information, see “Changing
and monitoring online status” on page 205.
S To see a friend’s profile and connect, touch the photo.
Your friend’s name appears in a balloon.
S Touch a friend’s balloon to open a screen with details about your friend and many
connection options.
When you open Latitude you see a list of your Latitude friends, with a summary of their
last known locations, status, and so on. Touch a friend in the list to open a screen with
details about the friend and many connection options.
Manage connections with your friends
Touch a friend’s contact details balloon in Map view or touch a friend in List view to
open the friend’s profile. In the Profile screen, you can communicate with your friend
and set privacy options.
Show on map Shows the friend’s location on the map.
Chat using Google Talk Opens a Google Talk chat window with that friend.
Send email Opens Gmail with a message addressed to the friend.
Directions Gets directions to the friend’s location.