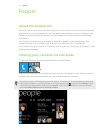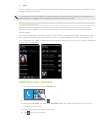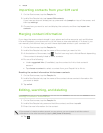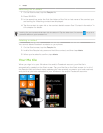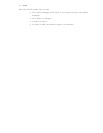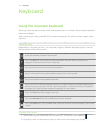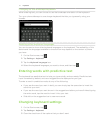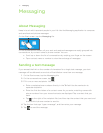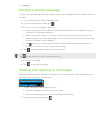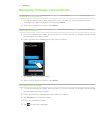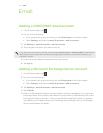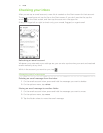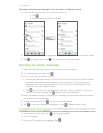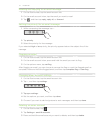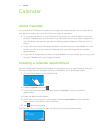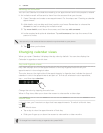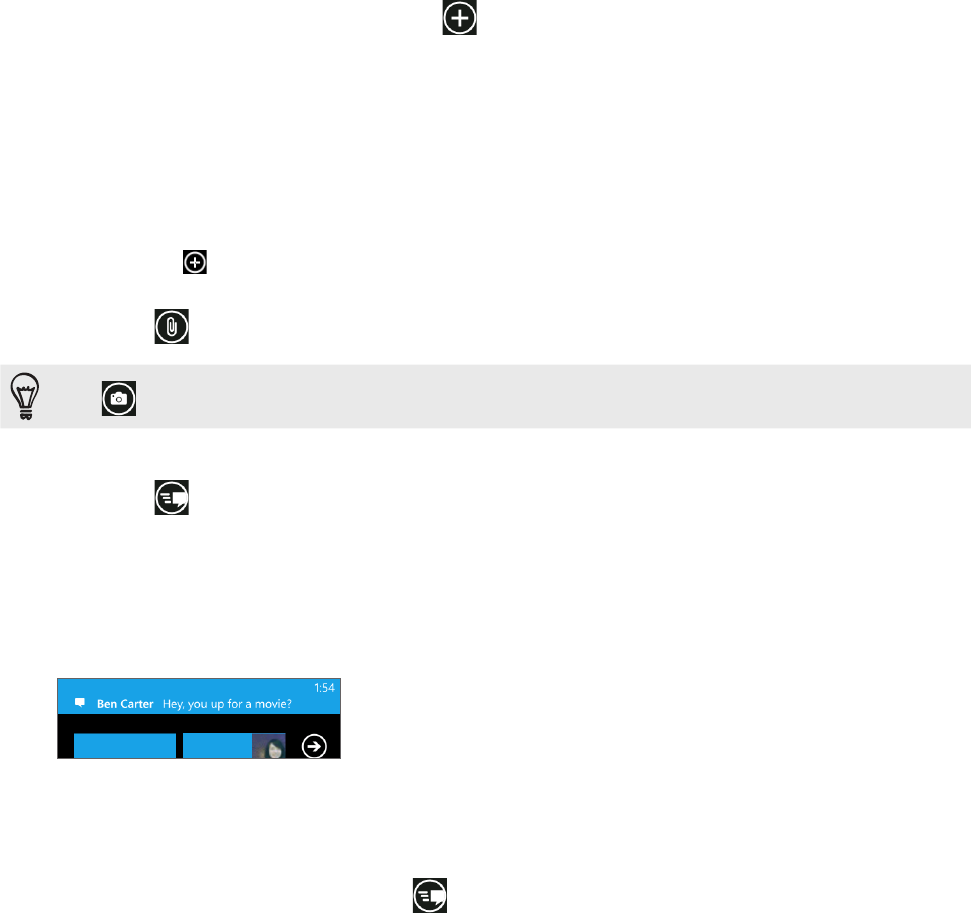
32 MessagingMessaging
Sending a picture message
To send a picture message, start by creating a new text message, and then attach a photo to
include it.
On the Start screen, tap the Messaging tile.
On the conversations screen, tap .
3. Fill in one or more recipients. You can:
Enter complete phone numbers or email addresses directly in the To field. Use the
semicolon to separate recipients.
Enter the first few letters of a contact name. As you enter, matching names with
phone numbers and email addresses from your stored contacts are displayed. Tap a
contact’s number or email address.
Tap to the right of the recipient field, and then select the phone number of a
contact to whom you want to send the message.
4. Tap and then select a photo you want to send.
Tap to take a photo and insert it as the attachment.
5. Enter your message.
6. Tap to send the message.
Viewing and replying to a message
When you receive a new message, the phone plays an alert sound (if set) and displays the
message briefly at the top of the screen.
1. To open and read the message, you can:
Tap the message bar at the top of the screen.
Open the Messaging app to access and read the message.
2. Enter your reply, and then tap .
1.
2.