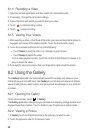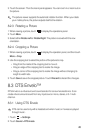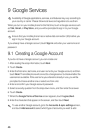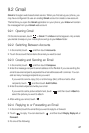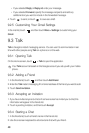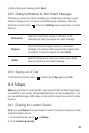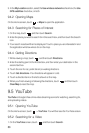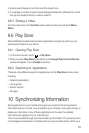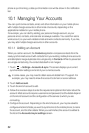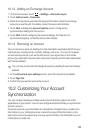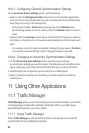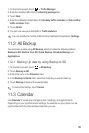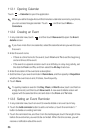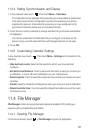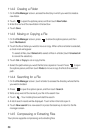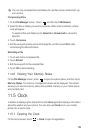52
phone is synchronizing, a data synchronization icon will be shown in the notification
bar.
10.1 Managing Your Accounts
You can synchronize contacts, email, and other information on your mobile phone
with multiple Google accounts or other kinds of accounts, depending on the
applications installed on your mobile phone.
For example, you can start by adding your personal Google account, so your
personal email, contacts, and calendar are always available. You could then add a
work account, so your work-related emails and work contacts are handy. If you like,
you may add multiple Google accounts or other accounts.
10.1.1 Adding an Account
When you add an account, the
Contacts
application compares contacts from the
newly synchronized account with contacts from your existing mobile phone accounts
and attempts to merge duplicates into a single entry in
Contacts
. While it is presented
as a single contact entry, the contact data itself is not merged.
1. Touch >
Settings
>
Accounts & sync
. The screen displays your current
synchronization settings and a list of your current accounts.
In some cases, you may need to obtain account details from IT support. For
example, you may need to know the account’s domain or server address.
2. Touch
Add account
.
3. Touch the kind of account to add.
4. Follow the onscreen steps to enter the required and optional information about the
account. Most accounts require a username and password, but the details depend
on the kind of account and the configuration of the service to which you are
connecting.
5. Configure the account. Depending on the kind of account, you may be asked to
configure what kind of data you want to synchronize to the mobile phone, to name
the account, and for other details. When you are finished, the account is added to
the list on the
Accounts & sync settings
screen.