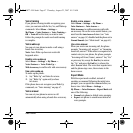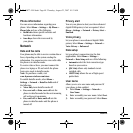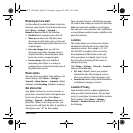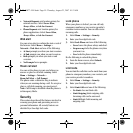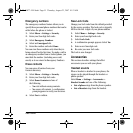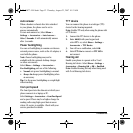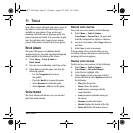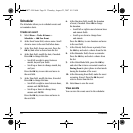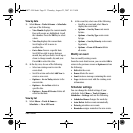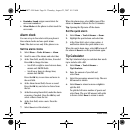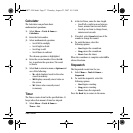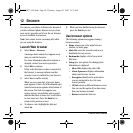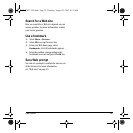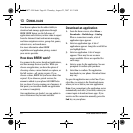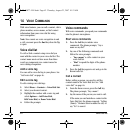User Guide 55
View by date
1. Select Menu > Tools & Games > Scheduler
and one of the following:
–
View Month displays the current month.
Days with events are highlighted. Scroll
the calendar. Press the
OK key to select
adate.
–
View Day displays the current date.
Scroll right or left to move to
another date.
–
Go to Date chooses a specific date.
Scroll left or right to move between
month, day and year fields. Scroll up or
down to change month, day and year.
Press
OK to select the date.
2. At the day view, do one of the following:
– Select an existing event to view the
event detail.
– Scroll to a time and select
Add New to
create a new event.
–
Options > Go to Today returns to the
current date.
–
Options > Go to Date selects a
specific date.
–
Options > Erase all Events deletes all
event for that date.
View by list
1. Select Menu > Tools & Games >
Scheduler > View All Events.
2. At the event list, select one of the following:
– Scroll to an event and select
View to
display the event detail.
–
Options > Sort by Time sorts events
by time.
–
Options > Sort by Type sorts events
by type.
–
Options > Sort by Priority sorts events
by priority.
–
Options > Erase All Events deletes
all events.
Modify an event
You can modify existing events.
From the event detail screen, you can select OK to
return to the previous screen or
Options and one
the following:
•
Edit edits the event.
•
Erase deletes the event.
•
Send creates a message containing the event.
•
Copy creates an event with the existing event
information.
Scheduler settings
You can change the default settings of your
scheduler. Select
Menu > Tools & Games >
Scheduler > Settings and one the following:
•
Scheduler Hours changes the work day.
•
Auto Delete deletes events automatically.
•
Priority prioritizes new events.
•
Reminder assigns reminders for new events.
82-G1877-1EN.book Page 55 Thursday, August 23, 2007 10:53 AM