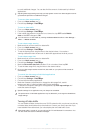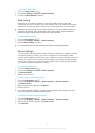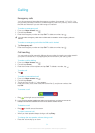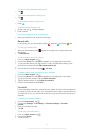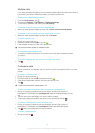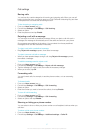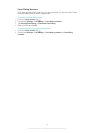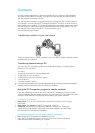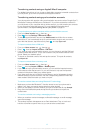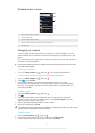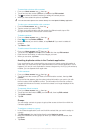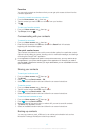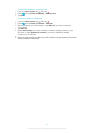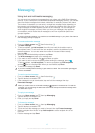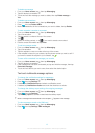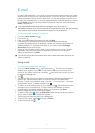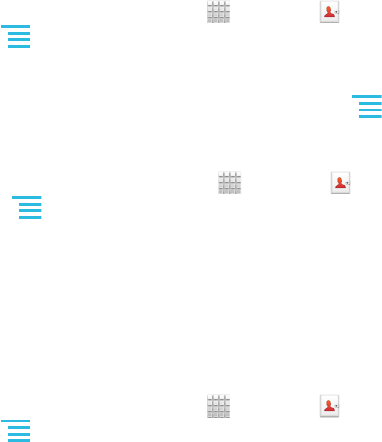
Transferring contacts using an Apple® Mac® computer
For detailed instructions on how to use an Apple Mac computer to transfer contacts from
your old phone, go to www.sonymobile.com/support/contacts.
Transferring contacts using synchronization accounts
Your phone works with popular online synchronization accounts such as Google Sync™,
Microsoft
®
Exchange ActiveSync
®
or Facebook™. If you have synced the contacts in
your old phone or your computer with an online account, you can transfer your contacts
to your new phone using that account. For more detailed information about
synchronization, see Synchronizing data on your phone on page 60.
To synchronize your phone contacts with a synchronization account
1
From your Home screen, tap
, then tap .
2
Press , then tap Settings > Accounts & sync.
3 To set up a synchronization account, tap Add account and follow the on-screen
instructions. If you have already set up a synchronization account and you want to
sync with that account, tap the account, press , and tap Sync now.
To import contacts from a SIM card
1
From your Home screen, tap . , then tap .
2
Press . , then tap Import contacts > SIM card.
3 If you have set up a synchronization account, you can choose to add the SIM card
contacts under that account. Or you can choose to only use these contacts in the
phone. Select your desired option.
4 To import an individual contact, find and tap the contact. To import all contacts,
tap Import all.
To import contacts from a memory card
1
From your Home screen, tap , then tap .
2
Press , then tap Import contacts > Memory card.
3 If you have set up a synchronization account, you can add the imported memory
card contacts under that account. Or you can choose to only use the imported
contacts in the phone. Select your desired option.
4 If you have more than one vCard file on the Memory card, a list appears showing
different batches of phone contacts, with the corresponding dates for when they
were created. Select the batch you want to import.
To receive contact data sent using Bluetooth™ technology
1 Make sure you have the Bluetooth™ function turned on and your phone set to
visible. If not, then you cannot receive data from other devices.
2 When you are asked to confirm whether you want to receive the file, tap Accept.
3 Drag down the Notification panel and tap the file you received to import the
contact data.
To receive contacts sent using a messaging service
1 When you receive a new text message, multimedia message, or email message,
open the message.
2 The received contact data appears as a vCard attachment. Tap, or touch and
hold the vCard file to open a menu so you can save the contact data.
40
This is an Internet version of this publication. © Print only for private use.