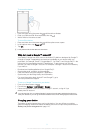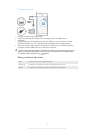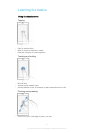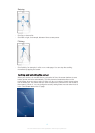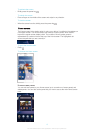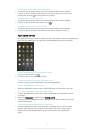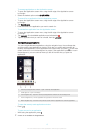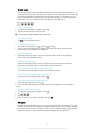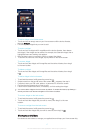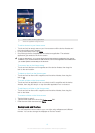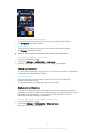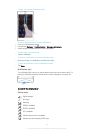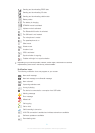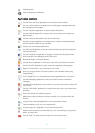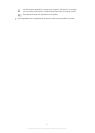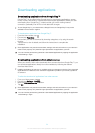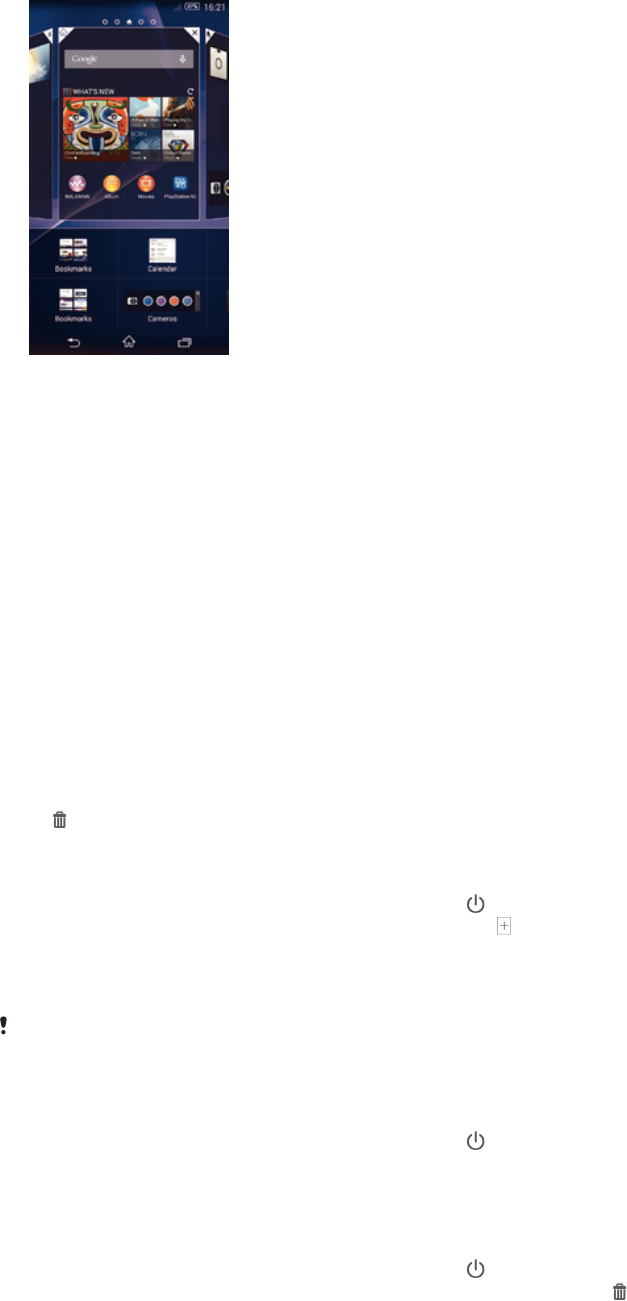
To add a widget to the Home screen
1 Touch and hold an empty area on your Home screen until the device vibrates,
then tap Widgets.
2 Find and tap the widget that you want to add.
To resize a widget
1 Touch and hold a widget until it magnifies and the device vibrates, then release
the widget. If the widget can be resized, for example, the Calendar widget, then a
highlighted frame and resizing dots appear.
2 Drag the dots inward or outward to shrink or expand the widget.
3 To confirm the new size of the widget, tap anywhere on the Home screen.
To move a widget
• Touch and hold the widget until it magnifies and the device vibrates, then drag it
to the new location.
To delete a widget
• Touch and hold the widget until it magnifies and the device vibrates, then drag it
to
.
To add a widget to the lock screen
1 To activate the screen, briefly press the power key
.
2 Swipe inward from the top-left area of the screen until appears, then tap it.
3 If required, enter your PIN code, pattern, or password to unlock the screen.
4 Find and tap the widget that you want to add.
5 Follow the on-screen instructions, if necessary, to finish adding the widget.
You cannot add a widget to the lock screen by default. To enable this feature, tap
Settings >
Security and then mark the Allow widgets on lock screen checkbox.
To move a widget on the lock screen
1 To activate the screen, briefly press the power key
.
2 Touch and hold the widget that you want to move, then drag it to the new
location.
To remove a widget from the lock screen
1 To activate the screen, briefly press the power key
.
2 Touch and hold the widget that you want to remove, then drag it to
.
Shortcuts and folders
Use shortcuts and folders to manage your applications and keep your Home screen tidy.
17
This is an Internet version of this publication. © Print only for private use.