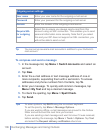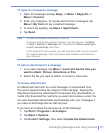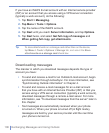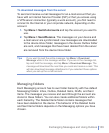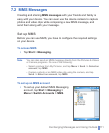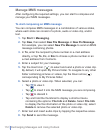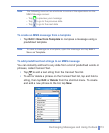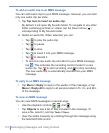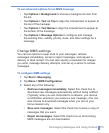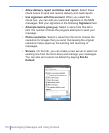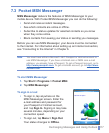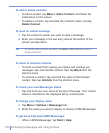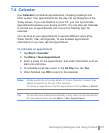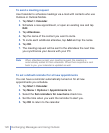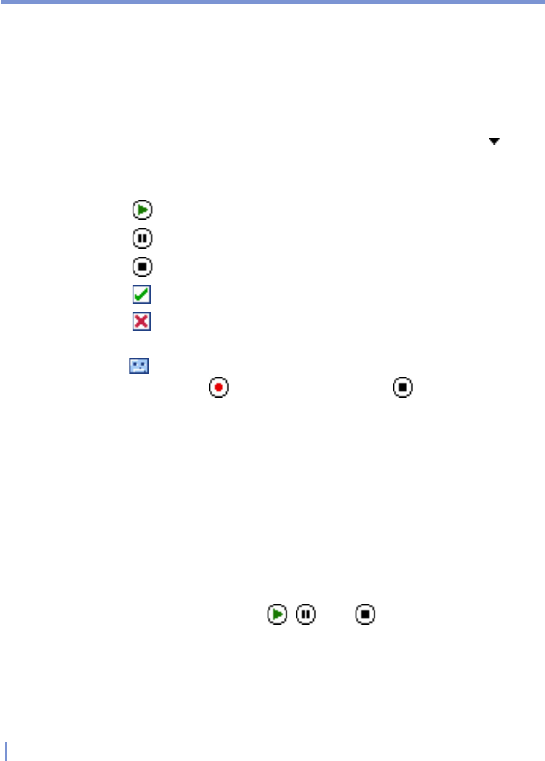
114 | Exchanging Messages and Using Outlook
To add an audio clip to an MMS message
You can add audio clips to your MMS message. However, you can add
only one audio clip per slide.
1. Tap Tap here to insert an audio clip.
By default, it will open My Sounds folder. To navigate to any other
folder containing pictures or videos, tap the Down arrow ( )
corresponding to My Sounds folder.
2. Select an audio file. When selected, you can:
• Tap to play the audio clip.
• Tap
to pause.
• Tap
to stop.
• Tap to insert it into your MMS message.
• Tap to discard it.
• To record a new audio clip and add it to your MMS message,
tap . This activates the recording control mode for a new
audio clip. Tap to start recording, and
to stop recording.
The new audio clip is automatically inserted into your MMS
message.
To reply to an MMS message
• Tap Menu > Reply to reply to the sender of the message, or tap
Menu > Reply All to reply to all persons listed in To, Cc, and Bcc
of the message.
To view an MMS message
You can view MMS messages in several ways.
• Use the playback controls , , and .
• Tap Objects to see a list of files included in the message. To
save a file, select it, and tap Tools > Save.
• View the slides manually by scrolling through the message using
the NAVIGATION control.