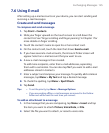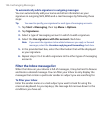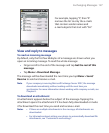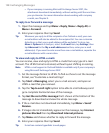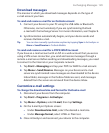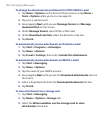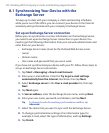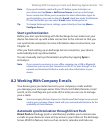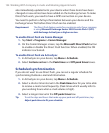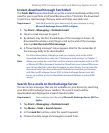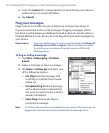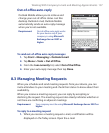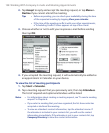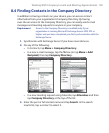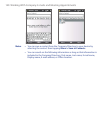Working With Company E-mails and Meeting Appointments 133
Note If you synchronized e-mails with your PC before, open ActiveSync on
your device and tap Menu > Add Server Source to set up an Exchange
Server connection. When you're prompted to select information types for
synchronization, you need to clear the E-mail check box under the Windows
PC item first before you can select
E-mail under Exchange Server.
Tip To change Exchange Server settings, open ActiveSync then tap Menu >
Configure Server
.
Start synchronization
Before you start synchronizing with the Exchange Server, make sure your
device has been set up with a data connection to the Internet so that you
can synchronize wirelessly. For more information about connections, see
Chapter 10.
After you finish setting up an Exchange Server connection, your device
automatically starts synchronization.
You can manually start synchronization anytime by tapping Sync
in
ActiveSync.
Note If you connect your device to your office computer via a USB or Bluetooth
connection, you can use this connection to the PC to “pass through” to the
network and download Outlook e-mails and other information to your
device.
8.2 Working With Company E-mails
Your device gives you instant access to your company e-mails and lets
you manage your messages easier. Direct Push, Fetch Mail, Remote e-mail
search, and e-mail flags are just some of the tools you can use to manage
your e-mails.
Note Some messaging features depend on the Microsoft Exchange Server version
used in your company. Please check with your network administrator for the
availability of these features.
Automatic synchronization through Direct Push
Direct Push technology (push e-mail feature) enables you to receive new
e-mails on your device as soon as they arrive in your Inbox on the Exchange
Server. With this feature, items such as contacts, calendar and tasks are