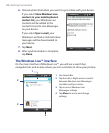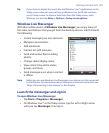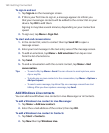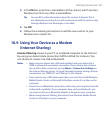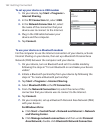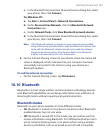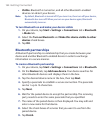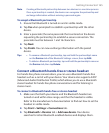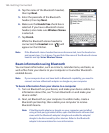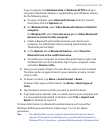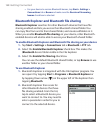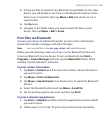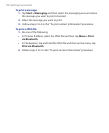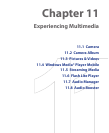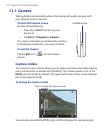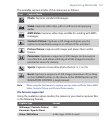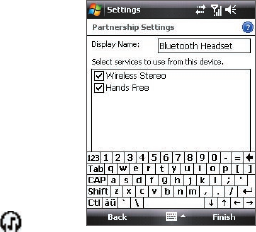
166 Getting Connected
4. Tap the name of the Bluetooth headset,
then tap Next.
5. Enter the passcode of the Bluetooth
headset, then tap Next
.
6. Make sure the Hands Free check box is
selected. If you have a Bluetooth stereo
headset, also make sure Wireless Stereo
is selected.
7. Tap Finish.
While the Bluetooth stereo headset is
connected, the Headset icon (
) will
appear on the title bar.
Note If the Bluetooth stereo headset becomes disconnected, turn the headset on
and repeat steps 1 to 3 above. Tap and hold the name of the Bluetooth stereo
headset and tap Set as Wireless Stereo.
Beam information using Bluetooth
You can beam information, such as contacts, calendar items, and tasks, as
well as files from your device to your computer or to another Bluetooth-
enabled device.
Note If your computer does not have built-in Bluetooth capability, you need to
connect and use a Bluetooth adapter or dongle on your computer.
To beam information from your device to a computer
1. Turn on Bluetooth on your device, and make your device visible. For
information about this, see “To turn Bluetooth on and make your
device visible”.
2. Next, set Bluetooth on your computer to visible mode, create a
Bluetooth partnership, then enable your computer to receive
Bluetooth beams.
Note If the Bluetooth adapter or dongle on your computer was installed
using a third-party provided driver, open the Bluetooth software that
came with the Bluetooth adapter/dongle and enable the adapter/
dongle to be discovered by other devices. Refer to the Bluetooth
adapter’s documentation for more information.