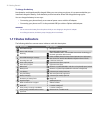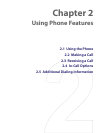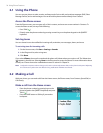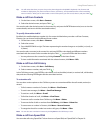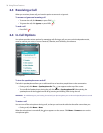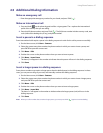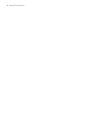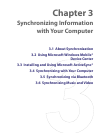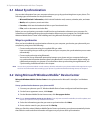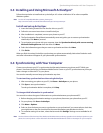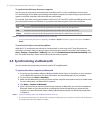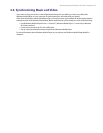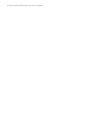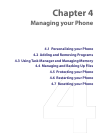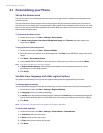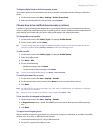30 Synchronizing Information with Your Computer
3.1 About Synchronization
You can take information from your computer wherever you go by synchronizing them to your phone. The
following types of information can be synchronized:
• Microsoft Outlook® information, which include Outlook e-mail, contacts, calendar, tasks, and notes
• Media, such as pictures, music and video
• Favorites, which are the bookmarked links to your favorite web sites
• Files, such as documents and other files
Before you can synchronize, you need to install first the synchronization software to your computer. For
information on installing and using the synchronization software on your computer, see “Using Microsoft
Windows Mobile Device Center” and “Installing and Using Microsoft ActiveSync” in this chapter.
Ways to synchronize
After you have installed the synchronization software to your computer, synchronize your phone with your
computer by using one of the following:
• Connect and synchronize using the supplied USB sync cable.
Upon connecting the sync cable to your phone and your computer, the synchronization process starts
automatically.
• Connect and synchronize using Bluetooth.
You must first set up a Bluetooth partnership between your phone and your computer before you
can synchronize information between them using Bluetooth. For more information about setting up
a Bluetooth partnership, see chapter 8. For information about synchronizing through Bluetooth, see
“Synchronizing via Bluetooth” later in this chapter.
Note You can also synchronize Outlook e-mail, contacts, calendar, and tasks on your phone with the Exchange Server at your
work. For more information about setting up your phone to synchronize with the Exchange Server, see chapter 7.
3.2 Using Microsoft Windows Mobile® Device Center
Microsoft Windows Mobile® Device Center is the replacement for Microsoft® ActiveSync® on Windows
Vista™.
Set up synchronization between your phone and PC
1. Connect your phone to your PC. Windows Mobile Device Center configures itself and then opens.
2. On the license agreement screen, click Accept.
3. On the Windows Mobile Device Home screen, click Set up your device.
Note Choose Connect without setting up your device if you only want to transfer media files, check for updates, and
explore your phone but not sync Outlook information.
4. Select the information types that you want to synchronize then click Next.
5. Enter a device name for your phone and click Set Up.
When you finish the wizard, Windows Mobile Device Center synchronizes your phone automatically. Notice
that Outlook e-mails and other information will appear on your phone after synchronization.