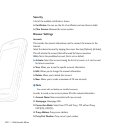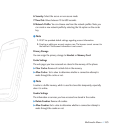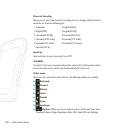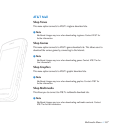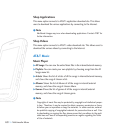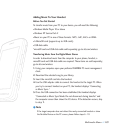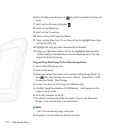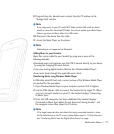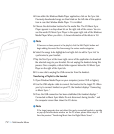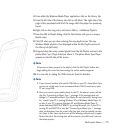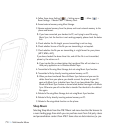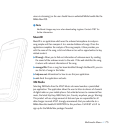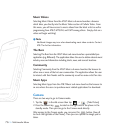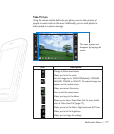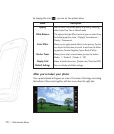72 >>
Multimedia Menu
4. From within the Windows Media Player application, click on the Sync tab.
Previously downloaded songs are then listed on the left side of the applica-
tion in case that Window Media Player 11 is installed.
5. Choose the destination location for the media files. The VU Music Sync
Player appears in a drop-down list on the right side of the screen. You can
see the words VU Music Sync Player in the upper right side of the Windows
Media Player. When you click +, it shows information of the Music in VU.
n Note
If there are no items present in the playlist, click the Edit Playlist button and
begin adding the music files from among the various media categories.
6. Select the songs to be highlighted and right click to add to 'Sync List' to
synchronize to your handset.
7. Tap the Start Sync at the lower right corner of the application to download
the selected songs to your handset. Do not unplug the handset during this
process. Once complete, a Music folder appears below the VU Music Sync
Player on the right of the Sync tab.
8. It is now safe to unplug the USB connector from the handset.
Transferring a Playlist to the handset
1.
Open Windows Media Player on your computer (version 10.0 or higher).
2. Use the USB adapter cable to connect the handset to the target PC. When
you try to connect handset on your PC, the handset displays “Connecting
as Music Sync...”.
3. Once the USB connection has been established, the handset displays "
Connected as Music Sync Mode. Do not disconnect during transfer. " and
the computer screen then shows the VU device.
n Note
If the target computer does not detect the newly connected handset or provide
an pop up Portable device window on the PC screen, please follow steps 6 - 10
from the previous "Transferring Music from the Digital Music Stores" .