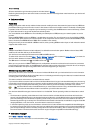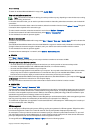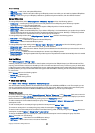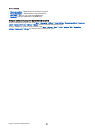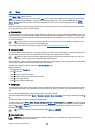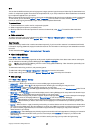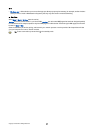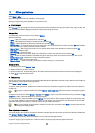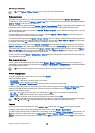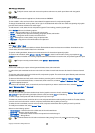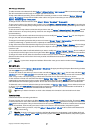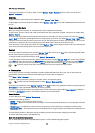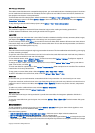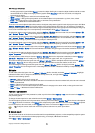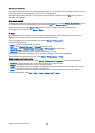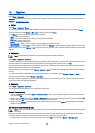Tip: Select Options > Back to reference to return to the link of the referenced item.
Format documents
To be able to edit a document, you must activate the edit mode: select the middle view and Options > Edit document.
To edit the font, select the text and Options > Format > Font. You can change the font type, size, color, and background. Select
Options > Preview to view the current formatting.
To format the font style, select the text and Options > Format > Font formatting. Select the appropriate formatting option. You
can add bold, italic, underline, and strikethrough formatting, or position the text in superscript or subscript format.
To format a paragraph, select the paragraph and Options > Format > Paragraph. You can modify the text alignment, line spacing,
and left and right margins.
To insert bullets, insert the cursor in the text or paragraph, and select Options > Format > Bullets. In the bullet page of the
formatting settings, you can set the bullets to be visible.
To format the border settings, select Options > Format > Borders. The current border is displayed. Select the border you want
to modify, and press the joystick. Select the border style and color you want. Select Back > Options > Apply to, and the location.
For example, if you select Top, the border settings are assigned to the top border.
To insert an object into a document, select Options > Insert object. Scroll to the type of object you want to insert, and select
Options > Insert new to open the corresponding editor and create a new file, or Insert existing to open a list of existing files.
To format the style settings of a paragraph, select Options > Format > Style. Select the style you want to format and Options >
Edit. Select New style to add a new style. In the style editing view, select Options > Format, and the style you want. You can
modify the font, formatting, paragraph, bullet, and border styles.
To save a document, select Options > Saving options > Save as. Specify the file name and location where the file is saved. You
can also specify the file type.
View document structure
To view the document outline, select the left view. Select Options > Expand or Collapse to show only main chapters or all
subchapters. If there are objects in the document, select Options > Display objects or Display headings to switch between object
list and chapter heading views.
Tip: To open a selected chapter in the normal view, scroll to the chapter, and press the joystick.
Preview the page layout
To preview the page layout, select the view on the right and Options.
Define the following options:
• Normal view — Show the current open page in normal view.
• Pan and zoom — Zoom the page layout view.
• View — Select Full screen or Normal screen to switch between full screen and normal views.
To zoom the page layout, select the view on the right, scroll to the desired page, and select Options > Pan and zoom. A black
selection frame appears above the page layout, showing the area to zoom. Select the area and Options > Zoom.
Select from the following options:
• In or Out — Select In to zoom in one step in the selected area, or Out to zoom out one step in the selected area.
• Fit to screen — Adjust the zoom level to fit the page to the screen width.
• Ratio — Edit the zoom level, enter the zoom ratio between 10 and 999, and select OK.
Tip: While the selection frame is displayed, scroll left, right, up, or down with the joystick to move around the page.
Press 5 to reduce and 0 to enlarge the selection frame. Press the joystick to zoom the selected area.
Find text
To find a piece of text from the document, select Options > Find, enter the text in the Find: field, and press the joystick.
To change search options such as case sensitivity and search direction, select Options > Search options.
To find and replace a piece of text in the document, in the editing mode, select Options > Find and replace. Enter the text in the
Find: field, and enter a replacement text in the Replace with: field. Select Options > Replace. When the text is found, select
Replace to replace the text and move to the next match, or select Ignore to skip the current match and Next to move to the next
match.
O f f i c e a p p l i c a t i o n s
Copyright © 2006 Nokia. All Rights Reserved. 59