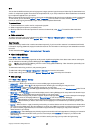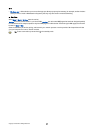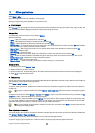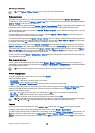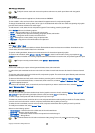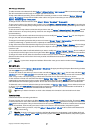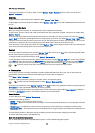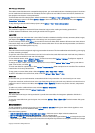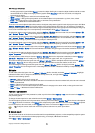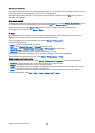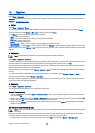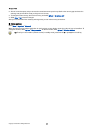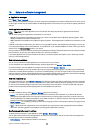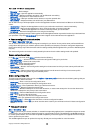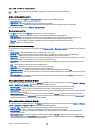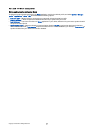the changes, press the joystick. Select Rotate to rotate the object. Scroll right to rotate the object clockwise and left to rotate
counterclockwise. To accept the changes, press the joystick. Select Properties to edit text, line, border, or background
properties of the object.
• Object — Delete, copy, paste, or add a link to the selected object.
• Object position — Change the layered position of the selected object in the presentation: up, down, front, or back.
• Insert — Add a new text box, image, shape, table, or comment to the presentation.
• Undo, Redo — Withdraw the latest modifications.
To move one or several objects inside a slide, scroll to the objects, and press the joystick in each object you want to edit. Select
Options > Marked objects > Move. To move the position of the marked objects, scroll right, left, up, and down. To accept the
changes, press the joystick. You can also delete or align the marked objects, and create a group of the marked objects. The group
forms a new modifiable object. To unmark previously marked objects, select Options > Unmark all.
To define font settings, open the layout view, and select Options > Edit slide. Scroll to the text field, and select Options > Edit
text > Options > Format > Font. You can change the font type, size, and color.
To format the font style, open the layout view, and select Options > Edit slide. Scroll to the text field, and select Options > Edit
text > Options > Format > Font formatting. Select the appropriate formatting option. You can add bold, italic, underline, and
strikethrough formatting, or position the text in superscript or subscript format.
To format a paragraph, open the layout view, and select Options > Edit slide. Scroll to the text field, and select Options > Edit
text > Options > Format > Paragraph. You can change the text alignment, line spacing, and width of the left margin.
To change the bullet style, open the layout view, and select Options > Edit slide. Scroll to the text field, and select Options > Edit
text > Options > Format > Bullets. You can set the bullets to be visible, change the type of the bullet, and define the size and
color.
To edit the text box settings, select the layout view and Options > Edit slide. Scroll to the text box, and select Options > Edit
object > Properties. You can change the position of the text inside the text box, and turn text wrapping on or off.
To modify borders, select the layout view and Options > Edit slide. Scroll to the object that has borders, and select Options >
Edit object > Properties. You can modify all or only vertical, horizontal, upper, lower, left, or right borders.
To format line settings, select the layout view and Options > Edit slide. Scroll to the object that has lines, and select Options >
Edit object > Properties. You can change the line color and style of elements such as dots, dashes, or thick lines.
To format background settings, select the layout view and Options > Edit slide. Scroll to an object, and select Options > Edit
object > Properties. You can change the color of the background, and enable or disable the visibility of a styled background.
Edit tables
To edit a table, select the layout view and Options > Edit slide. Scroll to the table, and select Options > Edit table. A highlight
indicates the active cell. To change the selected cell, scroll up, down, left, and right. Select Options.
Select from the following options:
• Edit text — Modify the text of the current cell.
• Insert — Add rows or columns to the table. A new column is inserted to the left of the selected cell, and a new row is inserted
above the selected cell.
• Delete — Remove full rows or columns from the table.
• View — Zoom in or out in the table, adjust the zoom level to fit the page to the screen width, or change the zoom level.
• Undo and Redo — Withdraw the latest modifications.
Find text in a presentation
To find a piece of text from in the presentation, select any of the views. Select Options > Find, enter the text in the Find: field,
and press the joystick.
To change the search option for case and whole words, select Options > Search options.
To find and replace a piece of text in the presentation, select any of the views. Select Options > Find. Enter the text to be replaced
in the Find: field, enter the new text in the Replace field, and press the joystick. When the text is found, select Replace to replace
the text and move to the next match, or select Ignore to skip the current match and Next to move to the next match.
Tip: To skip the current match and move to the previous and next ones, scroll up and down.
Screen export
You can show the screen of the device to an audience with a compatible data projector, or other compatible projection system.
The screen content is transferred to the data projector using, for example, a Bluetooth connection.
Select Menu > Office > Screen export.
O f f i c e a p p l i c a t i o n s
Copyright © 2006 Nokia. All Rights Reserved. 64