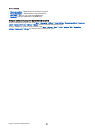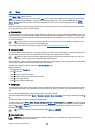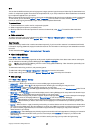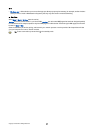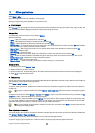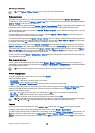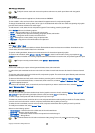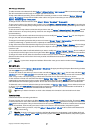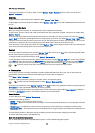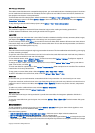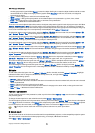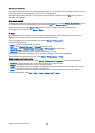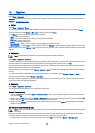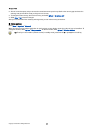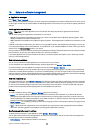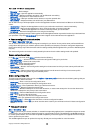To get more information on a function, select a cell and Options > Insert > Function. Select a function from the list and
Options > Description.
Web links
To open a Web link, select the cell with the Web link. Select Options > Link > Go to.
To edit a Web link, select the cell with the Web link. Select Options > Link > Edit. You can edit the Wed address and the name of
the link.
Create and modify charts
When you change the information on a worksheet, the chart is updated simultaneously.
To open a chart, open the outline view, select the worksheet and chart, and press the joystick. If charts are not visible, select
Options > Expand.
To create a new chart, select the worksheet cells that contain the information you want to include in the chart and Options >
Insert > Chart. To change the general appearance of an existing chart, open a chart view. Select Options > View > Chart. You can
change the name of the chart and define the cell area. You can change the type of the chart, and make the chart two or three-
dimensional or change the color of the background and axis. Scroll right to add a title to the chart and axis.
To format a chart in more detail, open a chart view. Select Options > View and the object you want to edit. You can change the
series, X-axis, and Y-axis settings (such as the tick marks of either axis).
Find text
To find text, open the worksheet view, and select Options > Find. Enter the text in the Find: field, and press the joystick. When
the cell is found, press the joystick again to find the next match.
To change the search content and direction, select Options > Search options.
To find and replace a cell that includes text, open the worksheet view, and select Options > Find. Enter the text to be replaced
in the Find: field, enter the new text in the Replace with: field, and press the joystick. When the cell is found, select Replace to
replace the text and move to the next match. Select Ignore to skip the current match and Next to move to the next match.
Tip: To skip the current match and to move to the previous and next match, scroll up and down.
Presentation
You can open, view, edit, and save presentations created with Microsoft PowerPoint 97 or later. You can also create new
presentations. Note that not all features and formatting of the original files are supported.
Select Menu > Office > Presentat..
To open an existing presentation, browse for the folder and file, and press the joystick.
Tip: To open a recently viewed presentation, select Options > Most recent files.
To create a new presentation, select Options > New file. Select Blank to create a new presentation without using a template or
Use template to create a presentation based on an existing template.
To use an existing template, scroll to the template folder and file, and press the joystick. Select Open template to modify the
template or Use template to create a new document based on the current template.
View slide shows
To start a slide show, select Options > Presentation.
Select from the following options:
• Manual — Move from one slide to another manually.
• Slide show — Move from one slide to another manually, or use the automatic slide switching. You must specify the duration
for a slide.
• Manual looped — The slide show continues from the beginning when the last slide of a presentation has been shown.
• Looped slide show — The slide show continues automatically from the beginning when the last slide of a presentation has
been shown.
To move between slides in a slide show, scroll up to display a previous slide and down to display the next slide.
To end the slide show, press the right selection key.
Show slide shows with a data projector
You can show slide shows with a compatible data projector, or other compatible projection system.
O f f i c e a p p l i c a t i o n s
Copyright © 2006 Nokia. All Rights Reserved. 62