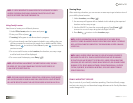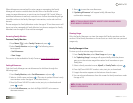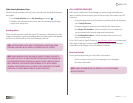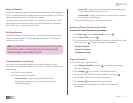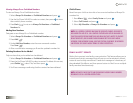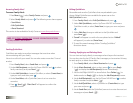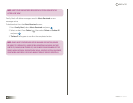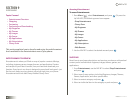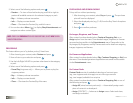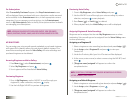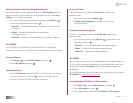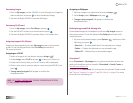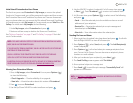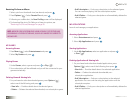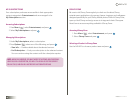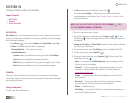50
BACK to TOC
seCtIon 9 ENTERTAINMENT
5. Select one of the following options and press .
•Preview— To view or listen before buying, scroll left or right to
preview all available content in the selected category or pack.
•Buy— Initiates purchase transaction.
•Info— Displays content details.
•Close— Dismisses the Preview, Buy, and Info menu.
6. You can also select Menu( ) to display ShopEntertainmentand
navigate to another content type.
note: THERE IS NO preVIew OPTION FOR SUBSCRIPTIONS. SELECT Info TO VIEW
SUBSCRIPTION DETAILS.
PREVIEWING
This feature allows you to “try before you buy.” Here’s how:
1. After choosing your content, select Preview and press .
2. View or listen to your selection and press .
3. Use the Left/Right NAV KEY to preview other items in the category
or pack.
4. Select one of the following options and press .
•Pause/Play(ringtones only) — Allows you to pause or play the
ringtone preview.
•Buy— Initiates purchase transaction.
•Info— Displays content details.
•Close— Dismisses the Preview/Buy/Info menu.
PURCHASING AND DOWNLOADING
To buy with or without previewing:
1. After choosing your content, select Buy and press . The purchase
price will now be displayed.
2. Select the displayed price (e.g., $1.49) from the Buy/View Info options
and press .
3. Press to confirm purchase.
For Images, Ringtones, and Themes
After content has downloaded, select ContinueShopping, Exit, or an
Assign option from the menu. Downloaded images, ringtones, or themes
are saved and accessible via the Entertainment menu. Please refer to the
My images, My Ringtones, and My Themes sections for details on assigning
images, ringtones, and themes.
For Games and Applications
After content has downloaded, select Play, ContinueShopping, or Exit from
the menu. Downloaded games and applications are saved and accessible
via the Entertainment menu.
For Content Packs
ContentPacks consist of predefined selections of content types
(e.g., two ringtones and an image) or a set of like-type content
(e.g., two images) available for a set price.
After content has downloaded, select ContinueShopping, Exit, or one of
the following and press .
• AssignAll(mixed content packs only) — Automatically assigns each
piece of content in a mixed pack.
• Assign [CONTENT] — Advances to Assign screen. Select each item,
and assign as desired.