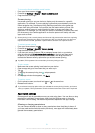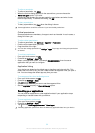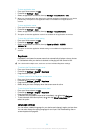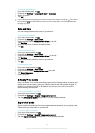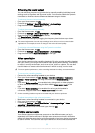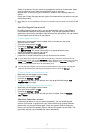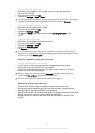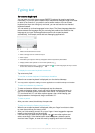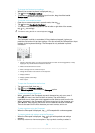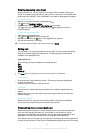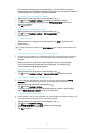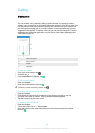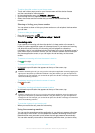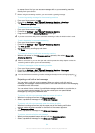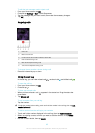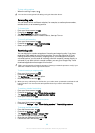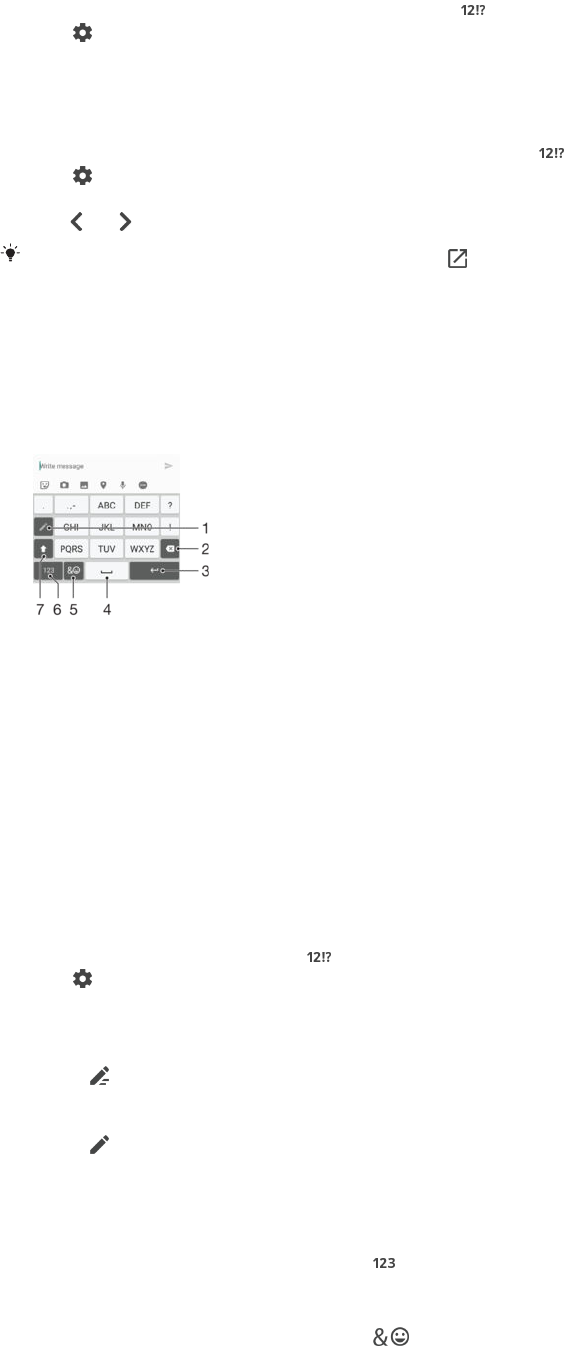
To change the Gesture input settings
1
When the on-screen keyboard is displayed, tap .
2
Tap , then tap Keyboard settings .
3
To activate or deactivate the Gesture input function, drag the slider beside
Gesture input to the on or off position.
To use the one-handed keyboard
1
Open the on-screen keyboard in portrait mode, then tap .
2
Tap , then tap One-handed keyboard.
3
To move the one-handed keyboard to the left side or right side of the screen,
tap
or accordingly.
To return to using the full on-screen keyboard, tap .
Phonepad
The Phonepad is similar to a standard 12-key telephone keypad. It gives you
predictive text and multi-tap input options. You can activate the Phonepad text input
method via the keyboard settings. The Phonepad is only available in portrait
orientation.
1 Choose a text input option. You can tap each character once and use word suggestions, or keep
tapping the key until the desired character is selected.
2 Delete a character before the cursor.
3 Enter a carriage return or confirm text input.
4 Change the character case and turn on the caps lock.
5 Display numbers.
6 Display symbols and smileys.
7 Enter a space.
To open the Phonepad for the first time
1
Tap a text entry field, then tap .
2
Tap , then tap Keyboard settings.
3
Tap Portrait keyboard, then select the Phonepad option.
To enter text using the Phonepad
•
When appears in the Phonepad, tap each character key only once, even if
the letter you want is not the first letter on the key. Tap and hold the
candidates row to view more word suggestions and select a word from the list.
•
When appears in the Phonepad, tap the on-screen key for the character you
want to enter. Keep tapping this button until the desired character is selected.
Then do the same for the next character you want to enter, and so on.
To enter numbers using the Phonepad
•
When the Phonepad is displayed, tap
. A Phonepad with numbers appears.
To insert symbols and smileys using the Phonepad
1
When the Phonepad is displayed, tap . A grid with symbols and smileys
appears.
2
Scroll up or down to view more options. Tap a symbol or smiley to select it.
59
This is an Internet version of this publication. © Print only for private use.