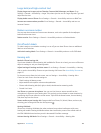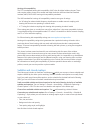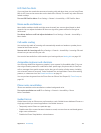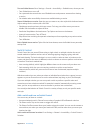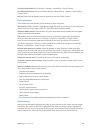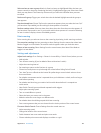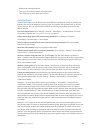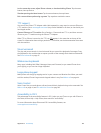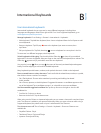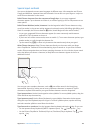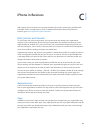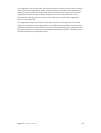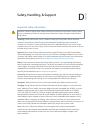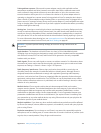Appendix A Accessibility 145
•
Reverse the scanning direction
•
Turn on or o sound or speech accompaniment
•
Turn o groups to scan items one at a time
AssistiveTouch
AssistiveTouch helps you use iPhone if you have diculty touching the screen or pressing the
buttons. You can use an adaptive accessory (such as a joystick) with AssistiveTouch to control
iPhone. You can also use AssistiveTouch without an accessory, to perform gestures that are
dicult for you.
Turn on AssistiveTouch. Go to Settings > General > Accessibility > AssistiveTouch, or use the
Accessibility Shortcut. See Accessibility Shortcut on page 127.
Adjust the tracking speed (with an accessory attached). Go to Settings > General >
Accessibility > AssistiveTouch > Touch speed.
Show or hide the AssistiveTouch menu (with an accessory attached). Click the secondary
button on your accessory.
Move the menu button. Drag it to any edge of the screen.
Hide the menu button (with an accessory attached). Go to Settings > General > Accessibility >
AssistiveTouch > Always Show Menu.
Perform a swipe or drag that uses 2, 3, 4, or 5 ngers. Tap the menu button, tap Device >
More > Gestures, then tap the number of digits needed for the gesture. When the corresponding
circles appear on the screen, swipe or drag in the direction required by the gesture. When you
nish, tap the menu button.
Perform a pinch gesture. Tap the menu button, tap Favorites, and then tap Pinch. When the
pinch circles appear, touch anywhere on the screen to move the pinch circles, then drag the
pinch circles in or out to perform a pinch gesture. When you nish, tap the menu button.
Create your own gesture. You can add your own favorite gestures to the control menu (for
example, tap and hold or two-nger rotation). Tap the menu button, tap Favorites, then tap an
empty gesture placeholder. Or go to Settings > General > Accessibility > AssistiveTouch >
Create New Gesture.
Example 1: To create the rotation gesture, go to Settings > Accessibility > AssistiveTouch >
Create New Gesture. On the gesture recording screen that prompts you to touch to create a
gesture, rotate two ngers on the iPhone screen around a point between them. If it doesn’t
turn out quite right, tap Cancel and try again. When it looks right, tap Save and give the gesture
a name—maybe “Rotate 90.” Then, to rotate the view in Maps, for example, open Maps, tap
the AssistiveTouch menu button, and choose Rotate 90 from Favorites. When the blue circles
representing the starting nger positions appear, drag them to point around which you want to
rotate the map, then release. You might want to create several gestures with dierent degrees
of rotation.
Example 2: Let’s create the touch and hold gesture that you use to start rearranging icons on
your Home screen. This time, on the gesture recording screen, hold down your nger in one spot
until the recording progress bar reaches halfway, then lift your nger. Be careful not to move
your nger while recording, or the gesture will be recorded as a drag. Tap Save and name the
gesture. To use the gesture, tap the AssistiveTouch menu button and choose your gesture from
Favorites. When the blue circle representing your touch appears, drag it over a Home screen icon
and release.