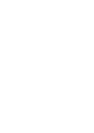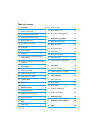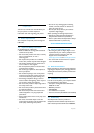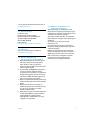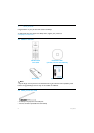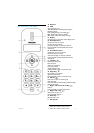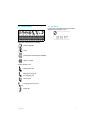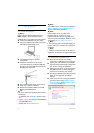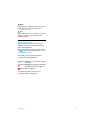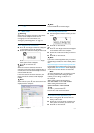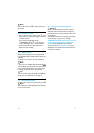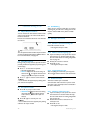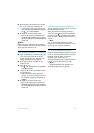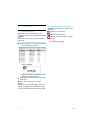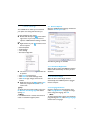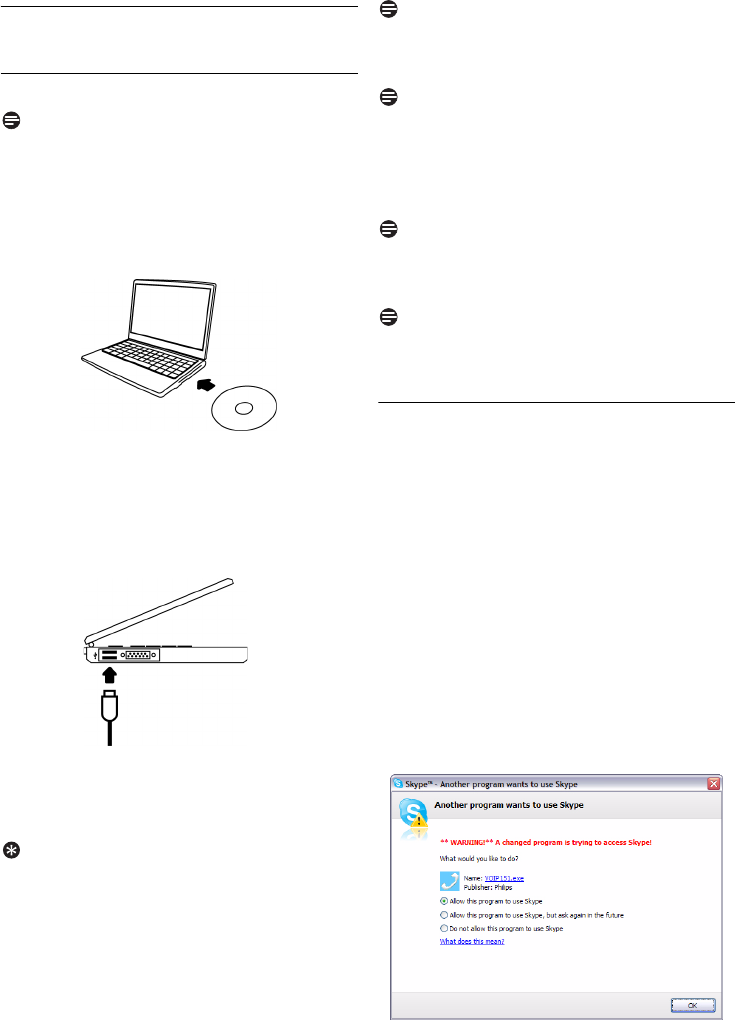
8
Getting started
3 Getting started
3.1 Install the software
Note
Please make sure that the USB connector is
NOT plugged in before installation starts.
VOIP151 driver is provided in the enclosed CD.
Unwind the USB cable from your phone.
Insert the installation CD into the computer's
CD ROM (or DVD ROM) drive.
The installation program will start
automatically.
Follow the instructions on the screen.
You will be asked to connect the USB plug
directly to your PC’s USB slot. Connect the
USB plug once instructed.
Go on following instructions on the screen.
Click on
Exit
when it is finished.
Remove the installation CD from the CD
ROM (or DVD ROM) drive.
Tip
If for some reasons the installation does not start
automatically:
• In Windows, click on
START
, and then select
Run
.
• Type in
explorer
and navigate to the CD ROM
(or DVD ROM) drive.
• Double-click on
SetupWizard.exe
.
Note
The VOIP151 driver should start automatically if
Autorun VOIP151 driver at Windows startup
option is ticked during installation.
Note
Use the Skype version provided on the
installation CD for the phone to work
properly. New features from upgraded Skype
version may not be available on VOIP151. Check
compatibility on www.philips.com/support.
Note
If your operating system is Windows 2000, you
need to restart your computer to complete the
installation.
Note
No battery is required. Power for the phone is
supplied by the computer through the USB cable.
3.2 Setting up for the first time
Make sure that the phone is directly
connected to a USB slot on your computer.
If this is your first installation, the VOIP151
may be launched automatically. It depends on
your selection during the installation.
Otherwise, if the driver is not running, start
the VOIP151 driver by double clicking the
shortcut icon created on your desktop.
Start Skype if VOIP151 driver has not started
Skype for you. Login with your Skype
account.
If this is your first time running the VOIP151,
you will see the message
Another program
wants to use Skype
. Select
Allow this program
to use Skype
and click
OK
.
1
2
3
4
5
6
7
1
2
3
4
5