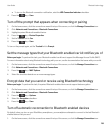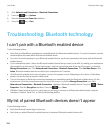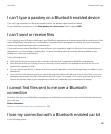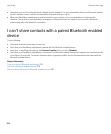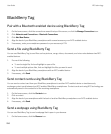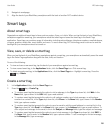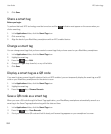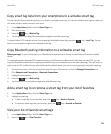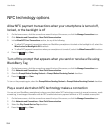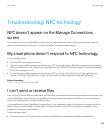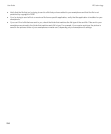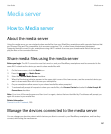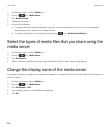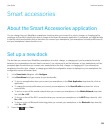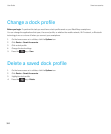Copy smart tag data from your smartphone to a writable smart tag
You can copy the data of a smart tag that you created to a writable smart tag. You can use writable smart tags to make your
own smart posters, smart postcards, and more.
1. In the Applications folder, click the Smart Tags icon.
2. Click a smart tag.
3.
Press the key > Write to Tag.
4. Tap the back of your BlackBerry smartphone against a writable smart tag.
To prevent other NFC-enabled devices from changing the writeable smart tag, press the key > Lock Tag. Tap the
back of your smartphone against the writeable smart tag.
Copy Bluetooth pairing information to a writeable smart tag
Before you begin: To perform this task, your BlackBerry smartphone must already be paired with a Bluetooth enabled
device.
To make pairing faster between NFC-enabled devices and a Bluetooth enabled device that does not have NFC, you can
copy the Bluetooth enabled device's pairing information from your smartphone to a writeable smart tag. The next time you
want to pair an NFC-enabled device with the
Bluetooth enabled device, you can do so by tapping the writeable smart tag.
1. On the home screen, click the connections area at the top of the screen, or click the Manage Connections icon.
2. Click Networks and Connections > Bluetooth Connections.
3. Highlight a paired device.
4.
Press the key > Write to Tag.
5. Tap the back of your smartphone against a writeable smart tag.
Add a smart tag to or remove a smart tag from your list of favorites
1. In the Applications folder, click the Smart Tags icon.
2. Highlight a smart tag.
• To add a smart tag to your favorites, press the key > Mark as Favorite.
• To remove a smart tag from your favorites, press the key > Unmark as Favorite.
View your list of favorite smart tags
1. In the Applications folder, click the Smart Tags icon.
2.
Press the key > View Favorites.
User Guide NFC technology
293