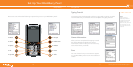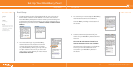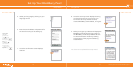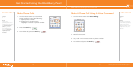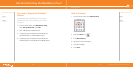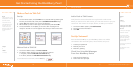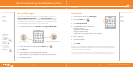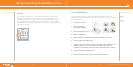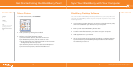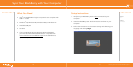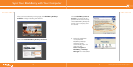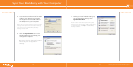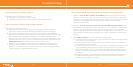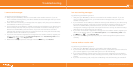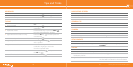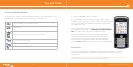^ white (reversed)
WHITEVERSIONREVERSED
www.cingular.com/tutorials/blackberrypearl
WHITEVERSIONREVERSED
Take a Picture
1. On the Home screen, click Camera.
2. Take a picture by clicking the trackball
3. Perform one of the following actions:
a) To take another picture, click the camera icon.
b) To delete the picture, click the trash can icon.
c) To set the picture as a caller ID picture or Home screen
background, click the crop icon.
d) To send the picture via email, click the envelope icon.
e) To rename the picture, click the file folder icon.
Use the Camera
2726
Steps?
3
Takes?
1 minute
Tip:
To open the camera
quickly, press the
Right Convenience
key.
Get Started Using the BlackBerry Pearl
BlackBerry Desktop Software
You can install the BlackBerry Desktop Software on your computer and
connect your BlackBerry device to your computer to perform any of the
following actions:
• Synchronize organizer data such as contacts, calendar entries, tasks,
and memos between your device and your computer.
• Back up and restore BlackBerry device data.
• Transfer media files between your device and your computer.
• Add applications to your device.
• Set up and manage email message forwarding or wireless calendar
synchronization if your BlackBerry Enterprise Server administrator
has advised you to do so.
BlackBerry Desktop Software
Sync Your BlackBerry with Your Computer