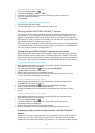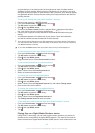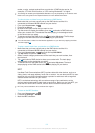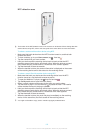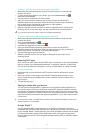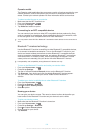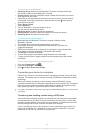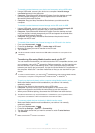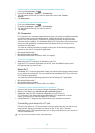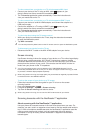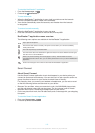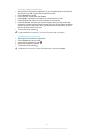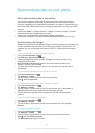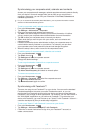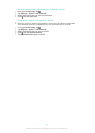To transfer content between your device and computer using a USB cable
1
Using a USB cable, connect your device to a computer. Internal storage
connected appears in the status bar.
2
Computer: Open Microsoft® Windows® Explorer from the desktop and wait
until the internal storage on your device appears as an external disk in
Microsoft® Windows® Explorer.
3
Computer: Drag and drop the desired files between your device and the
computer.
To transfer content between internal storage and an SD card via USB
1
Using a USB cable, connect your phone to a computer. Internal storage & SD
card connected appears in the status bar on your phone screen.
2
Computer: Open Microsoft® Windows® Explorer from the desktop and wait
until your phone's internal storage and your SD card appear as external disks
in Microsoft® Windows® Explorer.
3
Computer: Drag and drop the desired files between the phone's internal
storage and the SD card.
To transfer files directly from internal storage to an SD card in the device
1
From your Home screen, tap
.
2
Find and tap Settings > Storage > Transfer data to SD card.
3
Mark the file types you want to transfer to the SD card.
4
Tap Transfer.
The direct transfer method means that a USB cable connection to a computer is not
necessary.
Transferring files using Media transfer mode via Wi-Fi
®
You can transfer files between your device and other MTP compatible devices, such
as a computer, using a Wi-Fi
®
connection. Before connecting, you first need to pair
the two devices. If you're transferring music, video, pictures or other media files
between your device and a computer, it's best to use the Media Go™ application on
the computer. Media Go™ converts media files so that you can use them on your
device.
In order to use this feature, you need a Wi-Fi
®
enabled device that supports Media transfer,
for example, a computer running Microsoft
®
Windows Vista
®
or Windows
®
7.
To pair your device wirelessly with a computer using Media transfer mode
1
Make sure Media transfer mode is enabled on your device. It is normally
enabled by default.
2
Connect your device to the computer using a USB cable.
3
Computer: Once the name of your device appears on the screen, click
Network configuration and follow the instructions to pair the computer.
4
When you are finished pairing, disconnect the USB cable from both devices.
The above instructions only work if Windows
®
7 is installed on your computer and the
computer is connected to a Wi-Fi
®
Access Point via a network cable.
To connect paired devices wirelessly in Media transfer mode
1
Make sure Media transfer mode is enabled on your device. It is normally
enabled by default.
2
From your Home screen, tap .
3
Find and tap Settings > Xperia™ > Connectivity.
4
Tap the paired device that you want to connect to under Trusted devices.
5
Tap Connect.
Make sure the Wi-Fi
®
function is turned on.
107
This is an Internet version of this publication. © Print only for private use.