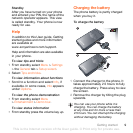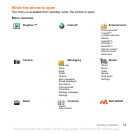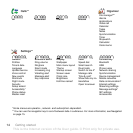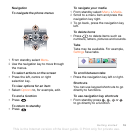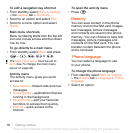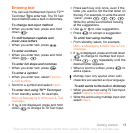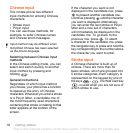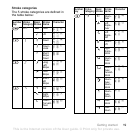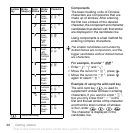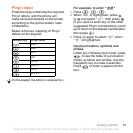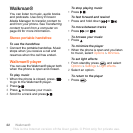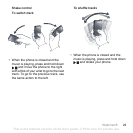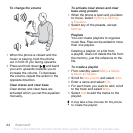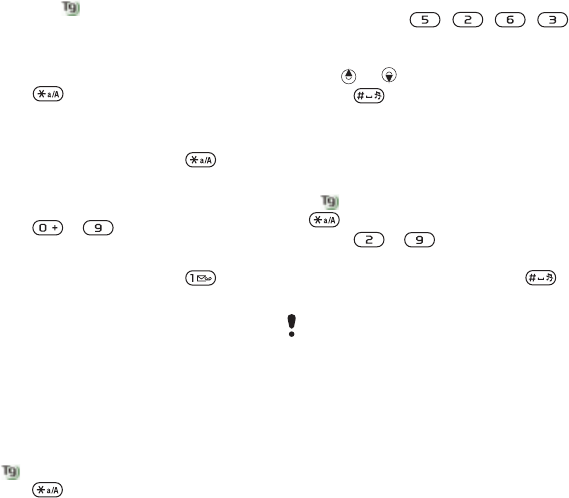
17Getting started
Entering text
You can use multitap text input or T9™
Text Input to enter text. The T9 Text
Input method uses a built-in dictionary.
To change text input method
• When you enter text, press and hold
down .
To shift between capitals and
lower-case letters
• When you enter text, press .
To enter numbers
• When you enter text, press and hold
down – .
To enter full stops and commas
• When you enter text, press .
To enter a symbol
1 When you enter text, select Options
> Add symbol.
2 Scroll to a symbol and select Insert.
To enter text using T9™ Text Input
1 From standby select, for example,
Menu > Messaging > Write new > Text
message.
2 If is not displayed, press and hold
down to change to T9 Text Input.
3 Press each key only once, even if the
letter you want is not the first letter on
the key. For example, to write the word
“Jane”, press , , , .
Write the whole word before looking
at the suggestions.
4 Use or to view suggestions.
5 Press to accept a suggestion.
To enter text using multitap
1 From standby select, for example,
Menu > Messaging > Write new > Text
message.
2 If is displayed, press and hold down
to change to multitap text input.
3 Press – repeatedly until the
desired letter appears.
4 When a word is written, press to
add a space.
To add words to the built-in dictionary
1 When you enter text using T9 Text Input,
select Options > Spell word.
2 Write the word using multitap input and
select Insert.
Multitap input only applies when Latin
characters are selected as input language.
This is the Internet version of the User guide. © Print only for private use.