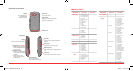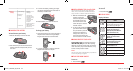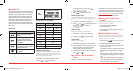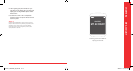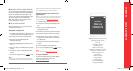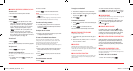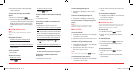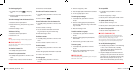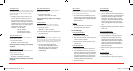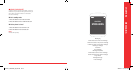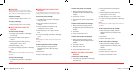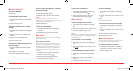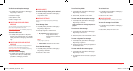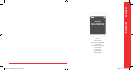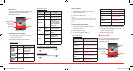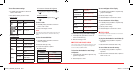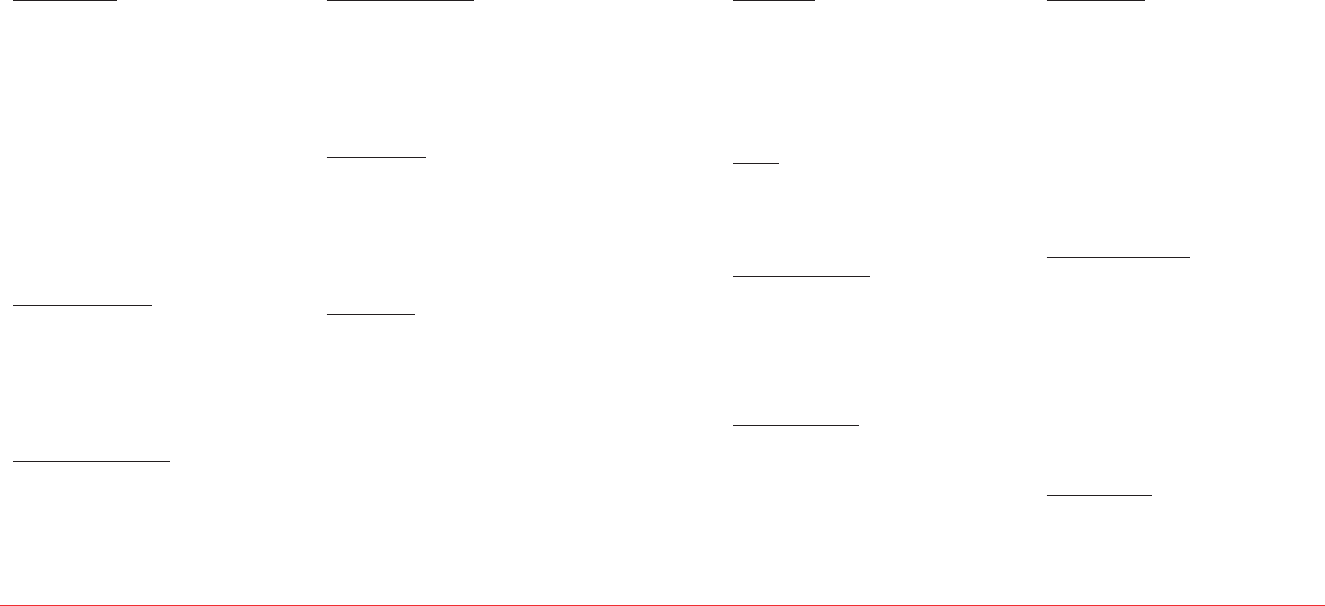
22 Calls & Contacts
Call <Name or #>
Use the Call command to voice dial a name from your
contact list or a phone number. When dialing a number,
pronounce each digit, but do not pause noticeably
between the digits.
1.
If calling a contact from your list, say Call
<Name>. Your phone will ask you to con-
firm the name you said. Say “Yes” if it was
repeated correctly. That phone number will
be dialed. If there is more than one number
saved for that contact, you will be asked to
confirm which number to dial.
(Examples: - Call Tom Smith,
- Call 617 555-1212,
- Call Bob Carson’s mobile,
- Call Dee Harper at Home.)
Send text <Name or #>
Use the Send command to send a text message to a
specified name or number.
1.
Say Send Text <Name>.
(Examples: - Send Text Tom Smith)
Follow instructions for sending a new message
on page 26.
Send picture <Name or #>
Use the Send command to send a picture message to a
specified name or number.
1.
Say Send Picture <Name>.
(Examples: - Send Picture Tom Smith)
Follow instructions for sending a new message
on page 26.
Send video <Name or #>
Use the Send command to send a video message to a
specified name or number.
1.
Say Send video <Name>.
(Examples: - Send video Tom Smith)
Follow instructions for sending a new message
on page 27.
Lookup <Name>
Use the Lookup command to retrieve and display
information for any name stored in your contact list.
1.
Say Lookup <Name>.
(Examples: - Lookup Tom Jones)
2.
The View Contact page will be displayed for
that contact name.
Go to <Menu>
Use the Go To command to open an application on your
phone. You can say ”Go To” by itself and be prompted
to say the application name, or you can skip the prompt
by saying ”Go To” followed by the application name.
1.
Say Go To followed immediately by
one of the items: (Messaging, Contacts,
Media Player, My account, VirginXL, My
stuff, Pictures&Videos, Surf the Web,
Tools&Settings)
Calls & Contacts 23
Check <Item>
The Check command lets you check status information
for your phone. You can say “Check” or “Check Status”
to see and hear all status information.
1.
Say Check followed immediately by one of
the items: (Status, Voicemail, Messages, Time,
Signal Strength, Network, Battery, My Phone
Number, Volume)
Tutorial
1.
For more information on using Voice
Recognition (VR), press
Tutorial.
To set VR settings
To set VR confirmation
1.
Press Settings > Confirmation.
2.
You can control when the system asks you to
confirm a name or number.
3.
Select Automatic, Always Confirm or Never
Confirm > OK.
To set VR adaptation
1.
Press Settings > Adaptation > Adapt Voice.
2.
You can adapt the system to your voice for
optimal recognition accuracy. During adapta
-
tion, the system will prompt you to speak a
series of short phrases. If you need to erase
adaptation data and set the system back to
the factory default, select Reset Voice.
3.
Press Start to begin.
To set VR modes
1.
Press Settings > Modes.
2.
You can control the level of audio guidance
provided by the system. In prompt mode (the
default), the system prompts for required
information. In readout mode, the system
prompts for required information and reads
out the contents of the screen. In expert
mode, audio guidance is provided by beeps
only.
3.
Select Expert Mode, Prompt Mode or Readout
Mode > OK.
To set VR speakerphone
1.
Press Settings > Speakerphone.
2.
You can control how the system uses the
speakerphone. Select Always on to have
outgoing audio play through the speaker
-
phone. Select Always off to have outgoing
audio play through the internal speaker.
Select Automatic to use the speakerphone
setting of the phone.
3.
Select Automatic, Always On or Always Off
> OK.
To view VR about
1.
Press Settings > About.
2.
The Voice Signal or VSuite version appears.
080814_CDM8964_IM_EN.indd 22-23 2008.8.14 2:24:33 PM