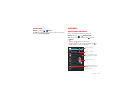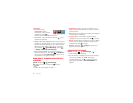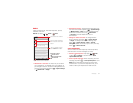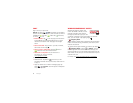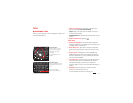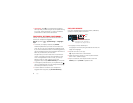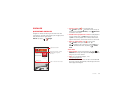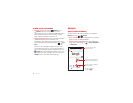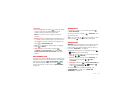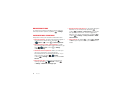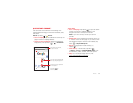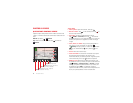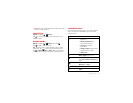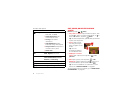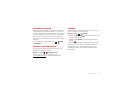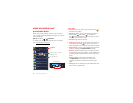37Browse
Tips & tricks
• Go to a webpage: Tap Search to open the search
window, then enter a webpage address in the
Google™ text box at the top of the screen.
Note: If you can’t connect, contact your service
provider.
• Mobile sites: Some websites automatically show you
a “mobile” version of their page—if you want to see
the standard computer versions of all websites, tap
Menu >
Request desktop site
.
• Reload: If a page doesn’t load correctly, try tapping
Menu >
Refresh
.
• Clear history: In the browser, tap Menu
>
Settings
>
Privacy & security
, then choose
Clear
history
,
Clear cache
,
Clear all cookie data
, and other
options.
Web connection
Conserve your monthly data allowance by switching from
the Verizon network to a Wi-Fi network for your internet
connections. Tap Menu >
System settings
>
Wi-Fi
,
then tap the switch at the top to turn Wi-Fi and
search for networks. There’s more in “Wi-Fi Networks”
on page 54.
ON
Bookmarks
To bookmark a page in your browser, tap Menu
>
Save to bookmarks
.
To go to a bookmark, tap Menu >
Bookmarks
, then
tap the bookmark.
Tip: In your browser, tap to show the tabs you have
open, then tap at the top to open bookmarks.
Downloads
Warning: Apps downloaded from the web can be from
unknown sources. To protect your smartphone and
personal data, only download apps from sources you
trust, like “Google Play™” on page 11.
To download a file, picture, or webpage, tap Apps
>
Browser
and go to the website:
•Files: Tap the download link. To show the file or app,
tap Apps >
Downloads
.
•Pictures: Tap and hold it to choose
Save image
. To
show the picture, tap Apps >
Gallery
>
Download
.
•Webpages: Tap Menu >
Save for offline reading
. To
reopen the page, tap Apps >
Browser
>
> Menu >
Saved pages
.
To download apps or smartphone updates, see
“Download apps” on page 11 or “Update your
smartphone” on page 13.