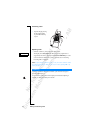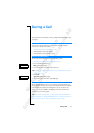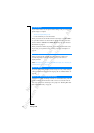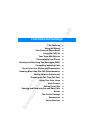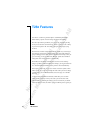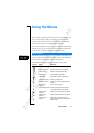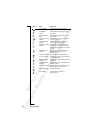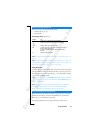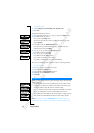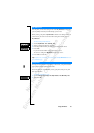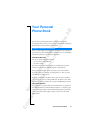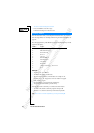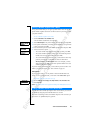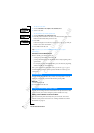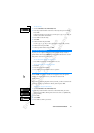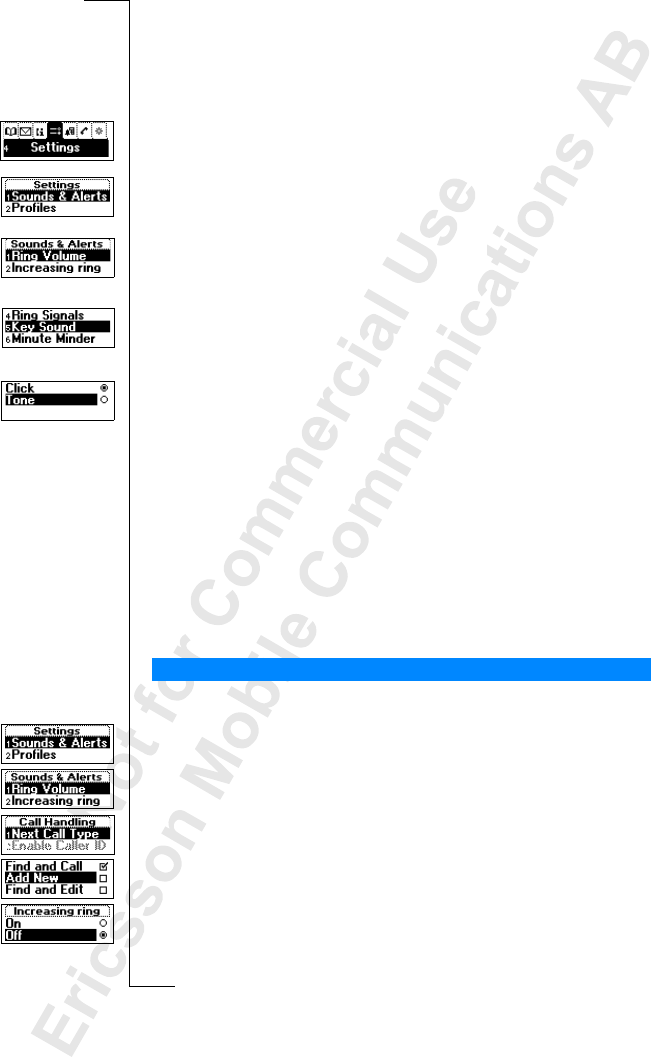
24 Using the Menus
To set the key sound
1. Scroll to
Settings
, YES,
Sounds & Alerts
, YES,
Key Sound
, YES.
2. Select
Tone
.
Interpret the instruction as follows:
1. From the standby mode, use
d or u to scroll to the
Settings
menu.
2. Press
YES to select the menu.
Now you are in the
Settings
menu.
The name of the menu that you have chosen is shown at the top of the
display (
Settings
).
3. Press
YES to select the
Sounds & Alerts
sub-menu.
(You do not need to scroll with the arrow keys since this is the first
sub-menu in the main menu
Settings
).
4. Use
d or u to scroll to the
Key Sound
sub-menu.
Press
YES to select the sub-menu.
5. Use
d or u to scroll to
Tone
.
Press
YES to select the
Tone
alternative.
Now you have set the key sound to ‘Tone’.
To go back to standby mode, press and hold the
NO key.
This is how to interpret the same instruction as above when using shortcuts:
To set the key sound
1. Press
d or u to enter the menu system.
2. Press 4 to select the
Settings
menu.
3. Press 1 to select the
Sounds & Alerts
sub-menu.
4. Press 5 to select the
Key Sound
sub-menu.
5. Select
Tone
.
When you move through themenu system, the display changes. The following
hints can help you:
• Black text within a frame at the top indicates the menu you have chosen.
• Inverted text on a black layer indicates your position in the menu system.
If you press
YES you enter this menu or select this setting.
• Gray text indicates a function that is temporarily unavailable, for example
due to your subscription or due to a certain setting which is not on.
• Text marked with a check indicates the current setting or settings selected.
• Text marked with a filled button indicates the current setting selected.
Note! Most sub-menus in the Call Handling menu are shown in gray text
when no call is active. However, they are shown in black text during a call.
Display Text