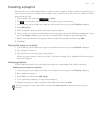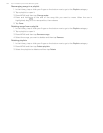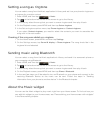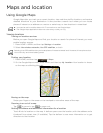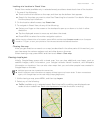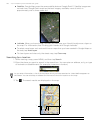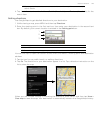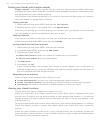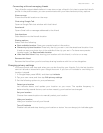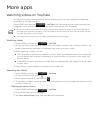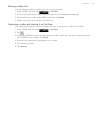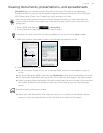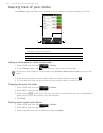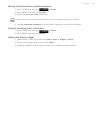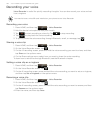Maps and location 151
Connecting with and managing friends
Tap a friend’s contact details balloon in map view or tap a friend in list view to open the friend’s
profile. In the profile screen, you can communicate with your friend and set privacy options.
Show on map
Shows the friend’s location on the map.
Chat using Google Talk
Opens a Google Talk chat window with that friend.
Send email
Opens Gmail with a message addressed to the friend.
Get directions
Gets directions to the friend’s location.
Sharing options
Select from the following:
Best available location. Share your precise location information.
Share only city level location. Share only the city you are in, not the street-level location. Your
friend can see your photo icon in the middle of the city you are in. To share more precise
location again, tap Best available location.
Hide from this friend. Stop sharing your location with this friend, in a list or on a map.
Remove this friend
Remove the friend from your list and stop sharing locations with him or her altogether.
Changing privacy settings
You have control over how and when you can be found by your friends. Only the last location
sent to Latitude is stored with your Google Account. If you turn off Latitude or are hiding, no
location is stored.
1. In Google Maps, press MENU, and then tap Latitude.
2. Tap your own name, and then tap Edit privacy settings.
3. Set the following options to your preferences:
Detect your location
Let Latitude detect and update your location as you move. The update frequency is
determined by several factors, such as how recently your location has changed.
Set your location
Choose from several options to manually select your location.
Hide your location
Hide your location from all your friends.
Turn off Latitude
Disable Latitude and stop sharing your location or status. You can always join Latitude again.