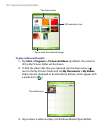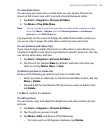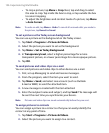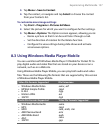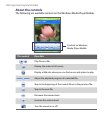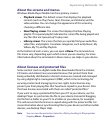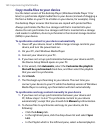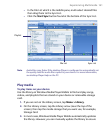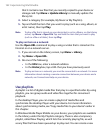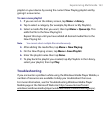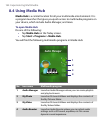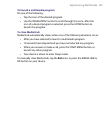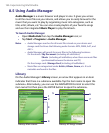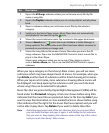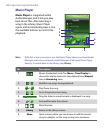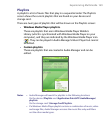162 Experiencing Multimedia
that it contains new files that you recently copied to your device or
storage card. Tap Menu > Update Library to manually update the
library list.
4. Select a category (for example, My Music or My Playlists).
5. Tap and hold the item that you want to play (such as a song, album, or
artist name), then tap Play.
Note To play a file that is stored on your device but is not in a library, on the Library
screen, tap Menu > Open File. Tap and hold the item that you want to play
(such as a file or a folder), then tap Play.
To play an item on a network
Use the Open URL command to play a song or video that is stored on the
Internet or on a network server.
1. If you are not on the Library screen, tap Menu > Library.
2. Tap Menu > Open URL.
3. Do one of the following:
• In the URL box, enter a network address.
• In the History box, tap a URL that you have previously used.
Note To play an item on a network, you must be connected to a network. For more
information about creating a remote connection between your device and a
network, see Connections Help on your device.
Use playlists
A playlist is a list of digital media files that play in a specified order. By using
playlists, you can group audio and video files together for convenient
playback.
In the desktop Player, you can create a playlist of media files and
synchronize the desktop Player with your device. For more information
about synchronizing media, see “Copy media files to your device” earlier in
this chapter.
In Windows Media Player Mobile on your device, your playlists are available
in the Library under the My Playlists category. There is also a temporary
playlist, called Now Playing, which lists the currently playing file, as well
as any files that have been queued up to play next. You can create a new