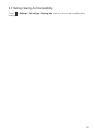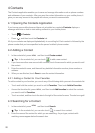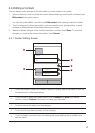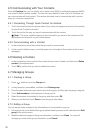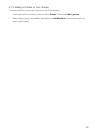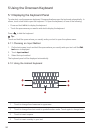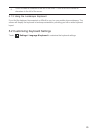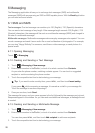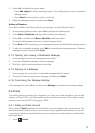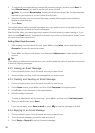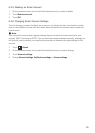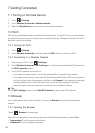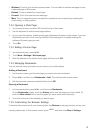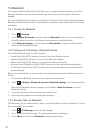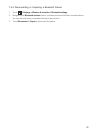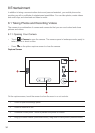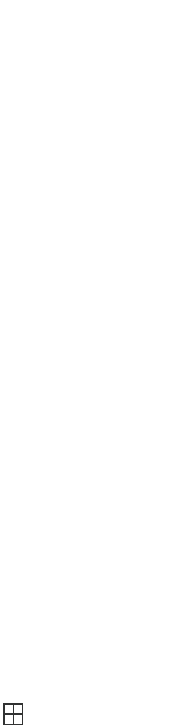
27
4. Press to display the options panel.
• Touch
Add subject
to add the message subject. Your mobile phone is now in multimedia
message mode.
• Touch
Attach
to add a picture, music, or video file.
5. When the message is ready to be sent, touch
Send
.
Adding a Slideshow
If you want to attach more than one file to your message, use the Slideshow option.
1. On the message editing screen, press to display the options panel.
2. Touch
Attach > Slideshow
, and then select a slide to start editing it.
3. Press , and then touch
More > Add slide
to add more slides.
You can touch the green arrow icons to switch between slides.
4. Touch
Done
to finish composing your message and return to the multimedia message screen.
5. To alter your multimedia message, touch
Edit
on the multimedia message screen. When the
message is ready to be sent, touch
Send
.
6.1.4 Opening and Viewing a Multimedia Message
1. In the message list, touch the message thread to open it.
2. Touch the multimedia message to view the message.
3. Flick left or right to view the previous or next slide.
6.1.5 Replying to a Message
1. In the message list, touch a text or multimedia message thread to open it.
2. Touch the text box to compose your message, and then touch
Send
.
6.1.6 Customizing the Message Settings
In the message list, press , and then touch
Settings
to customize the message settings.
6.2 Email
Your mobile phone puts email at your fingertips, too. Using your Email application, you can add
versions of Yahoo!, AOL, and other popular email services to your phone. These types of email
accounts are known as POP3, Exchange or IMAP.
6.2.1 Adding an Email Account
When using the
Email
application for the first time, you must configure your email account. The
Email setup wizard helps you set up your account for many popular email systems, so you can
read and work with the same email that you do on a computer in a web browser, or with another
email application.
1. Touch
> Email
.
MENU
MENU
MENU
MENU