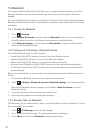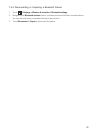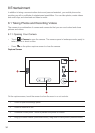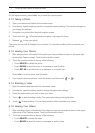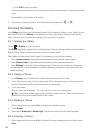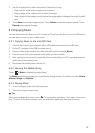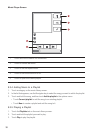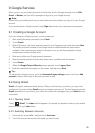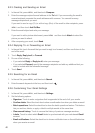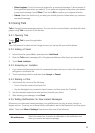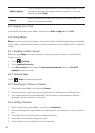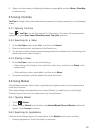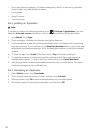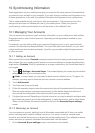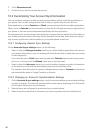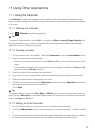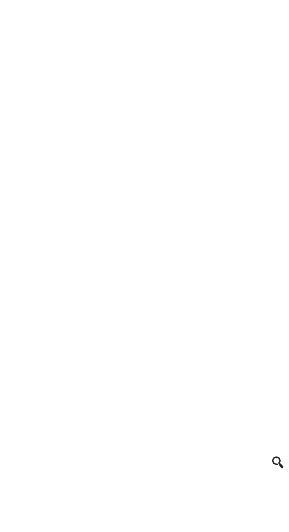
40
9.2.3 Creating and Sending an Email
1. In the mail list, press , and then touch
Compose
.
2. Enter the message recipient’s email address in the
To
field. If you are sending the email to
several recipients, separate the email addresses with commas. You can add as many
message recipients as you want.
If you want to send a copy (Cc) or a blind copy (Bcc) of the email to other recipients, press
, and then touch
Add Cc/Bcc
.
3. Enter the email subject and write your message.
If you want to add a picture attachment, press , and then touch
Attach
to select the
picture you want to attach.
4. After composing your email, touch
Send
.
9.2.4 Replying To or Forwarding an Email
1. In the mail list, touch the email that you want to reply to or forward, and then scroll down to the
end of the email.
2. Touch
Reply
,
Reply to all
, or
Forward
.
3. Do one of the following:
• If you selected
Reply
or
Reply to all
, enter your message.
• If you selected
Forward
, specify the message recipients and add any additional text you
want to include with the forwarded message.
4. Touch
Send
.
9.2.5 Searching for an Email
1. In the mail list, press , and then touch
Search
.
2. Enter the search keywords in the box, and then touch .
9.2.6 Customizing Your Gmail Settings
1. In the mail list, press , and then touch
Settings
.
2. Set the following options:
•
Signature
: Touch to enter a signature that is appended at the end of all your emails.
•
Confirm delete
: Select the check box to show a confirmation box when you delete an email.
•
Batch operations
: Select the check box to show the batch operations feature. This feature
lets you archive, delete, or apply a label to multiple emails at the same time.
•
Clear search history
: Touch to remove the history of previous message searches.
•
Labels
: Touch to select which
Gmail
labels to synchronized with your web-based
Gmail
account.
•
Email notifications
: Select the check box to show a notification icon on the notification bar
when you receive an email.
MENU
MENU
MENU
MENU
MENU