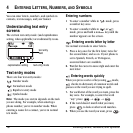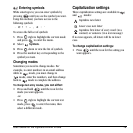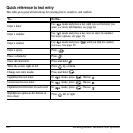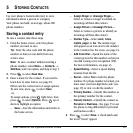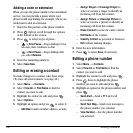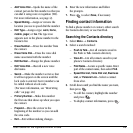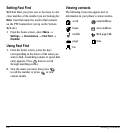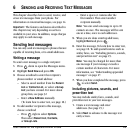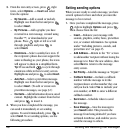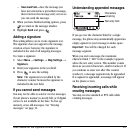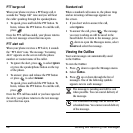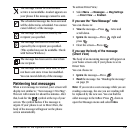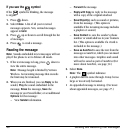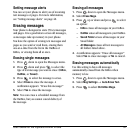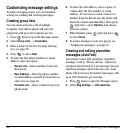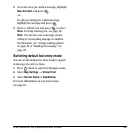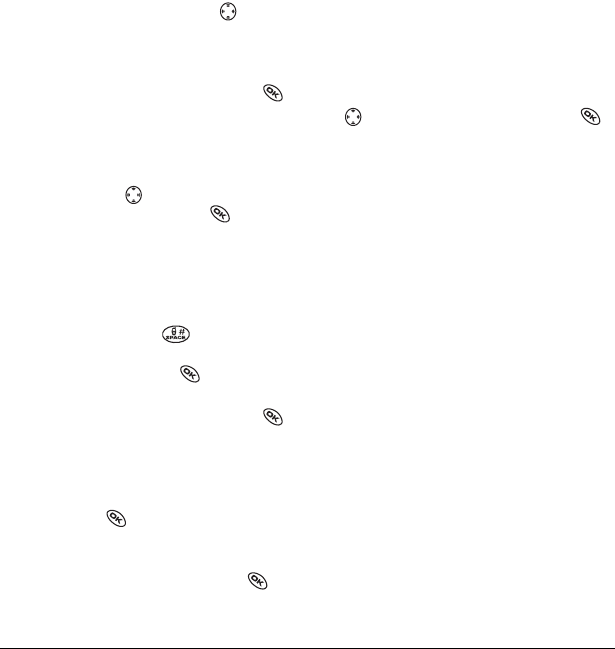
26 Sending and Receiving Text Messages
3.
From the text entry screen, press right
twice, select
Options
→
Insert
and select
from the options:
–
My Sounds
—Add a sound or melody.
Highlight one from the list and press
to select
Insert
.
–
My Pictures
—Add a graphic you have
received in a text message, created using
Doodler™, or downloaded to your
phone. Press right or left to scroll
through graphics and press to
select
Insert.
–
Emoticons
—Select a smiley face icon. If
the recipient’s phone does not support the
same technology as your phone, the icons
will appear to them in a simplified form.
Tip:
Press and hold to cycle through
emoticons while in the text entry screen.
Highlight one and press to select
Insert
.
–
AutoText
—Select a prewritten message.
Highlight one from the list and press
to select
Insert
. (To edit or create new
prewritten messages, see page32.)
–
Contacts
—Add information about a saved
contact. Highlight the contact from the list
and press to insert it.
4.
When you have completed the message, you
can send it immediately or set sending
options. To send it immediately, press to
select
Send
. To set sending options, see the
following procedure.
Setting sending options
When you are ready to send a message, you have
several options for how and when you want the
message to be received.
1.
Once you have completed the message, press
right to highlight
Options
and press .
Then choose from the list:
–
Insert
—Enhance your message with
sounds, graphics, smiley faces, prewritten
text, or contact information. See options
under “Including pictures, sounds, and
prewritten text” on page 25.
–
Add Address
—Return to the “To” screen
to add another recipient without losing the
message text. Enter the new address, then
select
Next
to return to the message
entry screen.
–
Set Priority
—Label the message as “Urgent.”
–
Callback Number
—Include a callback
number with the message to let the
recipient know at what number they can
call you back. Select
Yes
to include your
own number, or
Edit
to enter a different
callback number.
–
Send Later
—Schedule when to send
the message.
–
Save Message
—Save the message in
your
Saved
folder. This prevents the
message from being deleted if you have
activated AutoErase, and enables you to
send the message to others.