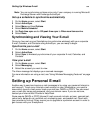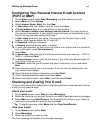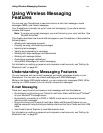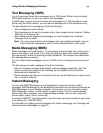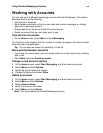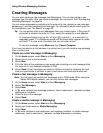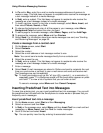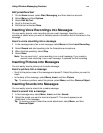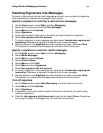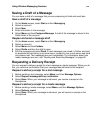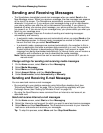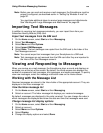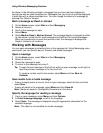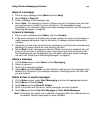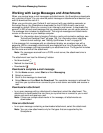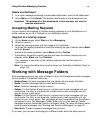Using Wireless Messaging Features
63
Inserting Signatures into Messages
For each e-mail account and your text messaging account, you can specify a signature
to be automatically inserted into messages that you send.
Specify a signature to insert for e-mail and text messages
1 On the Home screen, select Start, and then Messaging.
2 Select and e-mail account or select Text Messages.
3 Select Menu and then Options.
4 Select Signatures.
5 Scroll right to switch to the account for which you want to specify a signature.
6 Select Use signature with this account.
7 To insert a signature in every message you send, select Include when replying and
forwarding. Otherwise, a signature is inserted only in new messages.
8 Replace the text in the Signature box with a signature to insert, and select Done.
The signature is inserted into messages that you send from this account.
Specify a signature to insert for media messages
1 On the Home screen, select Start, and then Messaging.
2 Select Media Messages.
3 Select Menu and then Options.
4 Select Account Setup.
5 Select Menu and then Edit.
6 Select Menu and then Signatures.
7 Select Use signature with this account.
8 To insert a signature in every message you send, select Include when replying and
forwarding. Otherwise, a signature is inserted only in new messages.
9 Replace the text in the Signature box with a signature to insert, and select Done.
The signature is inserted into messages that you send from this account.
Turn off signature
1 On the Home screen, select Start, Messaging, and then select an account.
2 Select Menu and then Options.
3 Select Signatures.
4 If necessary, scroll right or left to switch to the account for which you want to stop
inserting a signature.
5 Clear the Use signature with this account check box and select Done. A signature
is no longer inserted in messages that you send from this account.