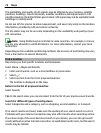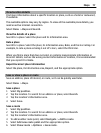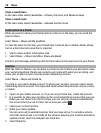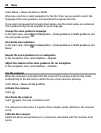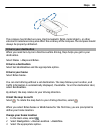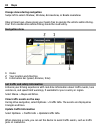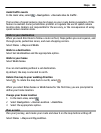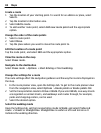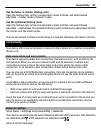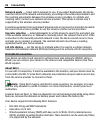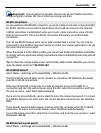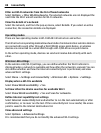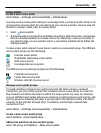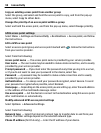Create a route
1 Tap the location of your starting point. To search for an address or place, select
Search.
2 Tap the location's information area.
3 Select Add to route.
4 To add another route point, select Add new route point and the appropriate
option.
Change the order of the route points
1 Select a route point.
2 Select Move.
3 Tap the place where you want to move the route point to.
Edit the location of a route point
Tap the route point, and select Edit and the appropriate option.
View the route on the map
Select Show route.
Navigate to the destination
Select Show route > Options > Start driving or Start walking.
Change the settings for a route
The route settings affect the navigation guidance and the way the route is displayed on
the map.
1 In the route planner view, open the Settings tab. To get to the route planner view
from the navigation view, select Options > Route points or Route points list.
2 Set the transportation mode to Drive or Walk. If you select Walk, one-way streets
are regarded as normal streets, and walkways and routes through, for example,
parks and shopping centers, can be used.
3 Select the desired option.
Select the walking mode
Open the Settings tab, set the transportation mode to Walk, and select Preferred
route > Streets or Straight line. Straight line is useful on off-road terrain as it
indicates the walking direction.
84 Maps